WhatsApp Video Call On Laptop
🕐 1 Jul 23

In this article we will show you the solution of WhatsApp video call on laptop, WhatsApp users can easily use the WhatsApp web and desktop version on their laptops to make WhatsApp video call.
The feature of WhatsApp video call is only available for the WhatsApp web application that you can easily install using Microsoft store on your laptop.
The features of WhatsApp video call on the web are very similar as compared to the WhatsApp video call on mobile.
If you are looking for a solution on how to make a WhatsApp video call on a laptop, this is the right article for you just follow the steps given below in order to make WhatsApp video call on laptop
Step By Step Guide On WhatsApp Video Call On Laptop :-
- In case you do not have the application of WhatsApp on your laptop
- You need to first go to the Microsoft store.
- In the Microsoft store search for the WhatsApp application.
- Now click on the option get and wait till it is finally installed on your laptop.
- Once the application is successfully installed you need to follow the steps written in the prompt box regarding scanning the QR code for logging in to your account.
- Once you successfully scan the QR code you will see that your WhatsApp account on your mobile device and the laptop applications will sync up.
- This means all your contact starts media and settings will now be available for you on the laptop.
- In the desktop version the feature of making WhatsApp video call is only available for individual chats.
- Now you need to search for the specific contacts with which you want to make a WhatsApp video call on your laptop.
- You can easily select the contact from your chat tab or you can also go to the contact and select the person individually.
- After selecting the contact on the WhatsApp application on your laptop you will see various options placed at the top right corner of the chat window.
- These options are called video call, Voice call, search and menu.
- Now you need to click on the option video call placed at the top right corner of the screen.
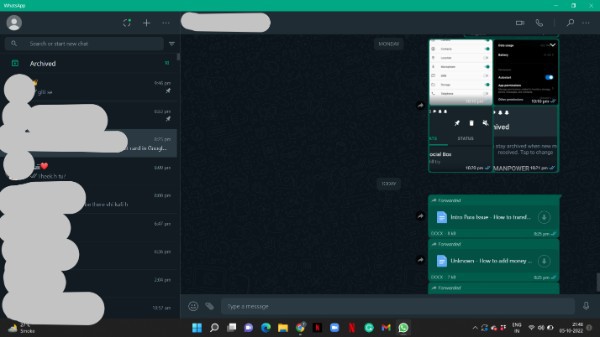
- The camera icon represents the video call option.
- Once you click this option can your screen will open showing the upcoming video call.
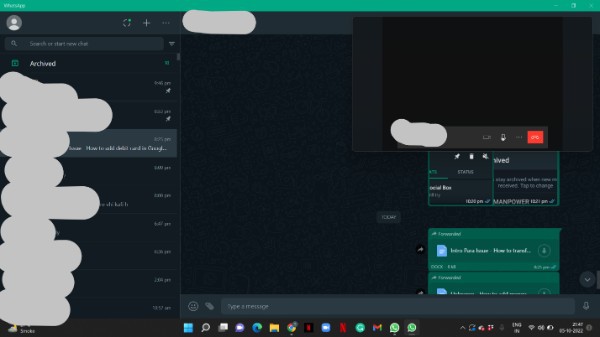
- Once the video call is successfully connected you will see various features regarding muting, or activating/deactivating the camera along with the end call option.
Conclusion :-
In this article we covered an essential guide on how you can make WhatsApp video call on laptop.
I hope this article on WhatsApp video call on laptop helps you and the steps and method mentioned above are easy to follow and implement.













