How To Upload Files To Google Drive Shared Folder
🕐 1 Jul 23
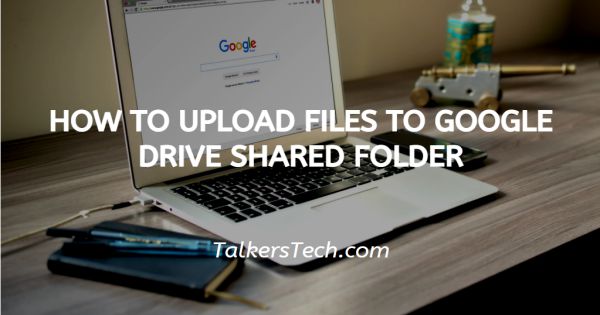
In this article we will show you how to upload files to google drive shared folder, Google Drive is one of the most amazing applications with cloud storage services. Any user can collaborate with others and share the file and other documents.
The person who is sharing the file and documents has editing permissions. with the help of Editing permission, the person can organize, edit and add as per their own convenience.
Once the folder is shared among members anything inside the folder including the file having documents, video, audio, sheet will also be visible to others.
Step By Step Guide On How To Upload Files To Google Drive Shared Folder :-
The method discussed below is manually on the Google Drive web application
- Open the Google drive application in your browser and login into your account using your email id and password. Make sure you have a stable internet connection in order to access the data stored in Google Drive.
-
Click + icon placed at the top left corner on your screen.

- The new icon shows various options like folder file upload, folder upload, Google docs, Google Sheets, Google Slides, Google Forms, and more.
-
Click the option of File upload.
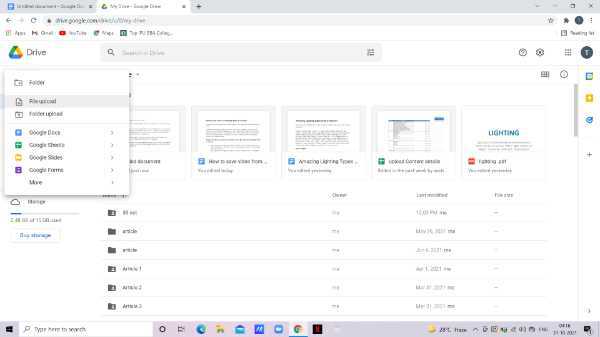
- Choose the file that you want to upload to the Google Drive shared folder.
- All the documents and files are stored in my drive folder.
- Select the file that you want to upload to the Google Drive shared folder.
- Right-click the file and a drop-down menu will appear on your screen.
-
It displays various options including preview, open with, share, add a shortcut to drive, move to, to add to starred, make a copy, download, and remove.
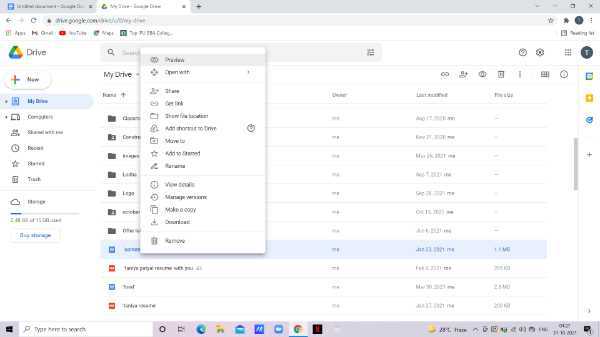
- Click the option of Move to.
- My drive will show all the folders where you can upload the file.
-
Click the left Arrow Placed beside my drive.
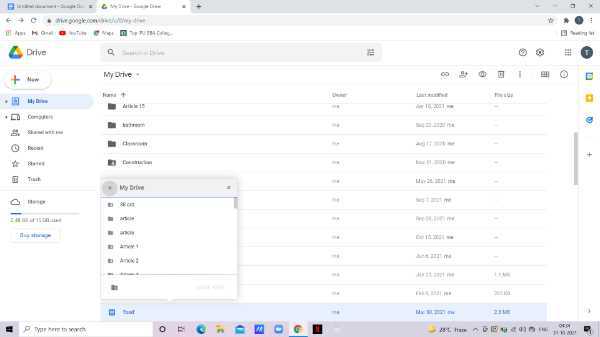
- Four options will appear on your screen named as my drive, computer, shared with me, and starred.
- Double-click the option of shared with me.
-
Now you need to select the Google Drive shared folder and click move.

- Google Drive will automatically upload your share folder successfully.
Conclusion :-
I hope this article on how to upload files to google drive shared folder helps you, in this article, we covered an essential guide.
The steps mentioned above are quite detailed and easy to follow. I hope this article solves your query there are also different methods of uploading the files using the backup and sync option. The steps mentioned above are for Google Drive users.
The Google Drive interface shows all the shared folders. The file uploading feature is very useful for the users to upload the files that take up immense space in your device.













