How To Take Screenshot In Laptop Windows 10
🕐 1 Jul 23
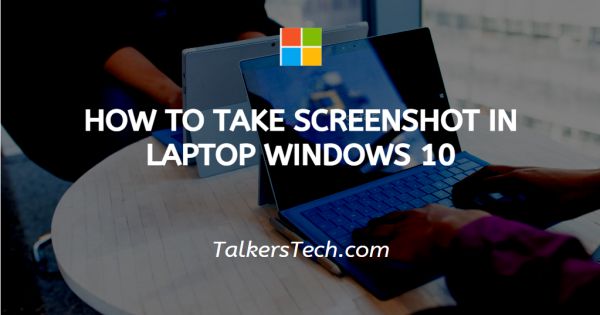
In this article we will show you how to take screenshot in laptop windows 10, Windows 10 is the latest operating system with majority of people using it around the world. Windows 10 provide multiple features to the user that updated keeping in mind the accessibility of features.
When we make presentations on laptop for our work and office, there are times when we require screenshots of the screen we are working on. It is sometimes essential for the work and provide the original touch to the presentation.
Even with school kids, they need sometimes have to come up with presentations for their school and those screenshots are one of the major key aspect that impacts their presentation in front of the class.
Sometimes teachers demand screenshots as a proof to confirm that the kid made the presentation by themselves. It is one of the most essential feature when working with the Microsoft PowerPoint.
We decided that it is essential to come up with an article that is on this important feature and is useful to every age group. Be it a professional or kid, everybody needs to know to take a screenshot on Windows 10.
We have understand the need to learn these basic features to work and present ourselves in this world. Staying updated it necessary and useless for those who are focused and willing to become successful.
The steps on how to take a screenshot in laptop Windows 10 are given below and that will take your 2 minutes to learn and operate it on your own
Step By Step Guide On How To Take Screenshot In Laptop Windows 10 :-
- Open your laptop that has Windows 10 in it to learn this feature.
- Now once your laptop is open, you have browse to the tab or screen that you want to take a screenshot of.
- Once you have reached the screen you want to take the screenshot of, adjust the surrounding of it and close the unnecessary tabs and software in order to hide them
- Once everything is clear and ready to be screenshot. Press the keys “WINDOW + Prt sc” and the device will take noiseless screenshot and save it a jpg or image file. The key “prt sc” stands for Print Screen.
- As the screenshot is saved, in case you want to paste it somewhere directly, select the software and click on it in order to select the portion where you want to paste your screenshot. Now you have two options. Either press keys “CTRL + V” or right click with your mouse and click on “PASTE” option.
Conclusion :-
This is how you can take a screenshot and work with it in laptop Windows 10 within 2 minutes and with easy steps. I hope this article on how to take screenshot in laptop windows 10 helps you













