How To Stop Background Downloads In Windows 10
🕐 1 Jul 23
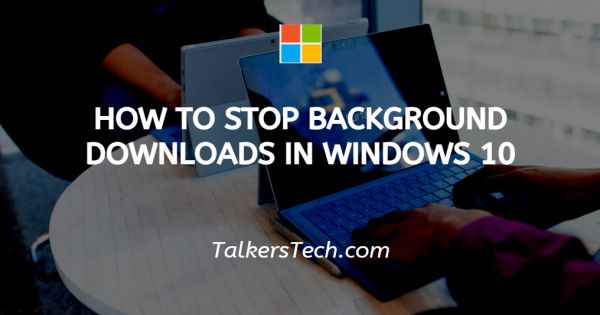
In this article we will show you how to stop background downloads in windows 10, many people wonder when it comes to keeping your windows server system up to date, despite the fact that having frequent updates can pose a significant security risk.
That's why starting with Windows 10, Microsoft decided to enable updates by default. Windows 10 not only checks for updates, but also downloads and installs them as soon as they become available, making the procedure simple and ensuring the OS's security.
The amount of time you spend on your device on a regular basis is very important . You can also Consider it as a set of working hours.
Microsoft will not automatically restart your Windows 10 system during the update and thereby you don’t have to worry when giving a presentation and interacting with others or performing other tasks.
You can also Configure your home wireless connection as a limited connection if you don't really want Microsoft windows to continuously download improvements over it. There is an unmetered network that is present.
When you connect your device to an unmetered network or change the network it's linked back to unmetered and Windows 10 will receive updates automatically.
Windows will retain this configuration for each network, allowing you to disconnect and reconnect as needed.
Step By Step Guide On How To Stop Background Downloads In Windows 10 :-
-
Click on the “ settings'' icon in the Start Menu. Then Select Update & Security from the drop-down menu.
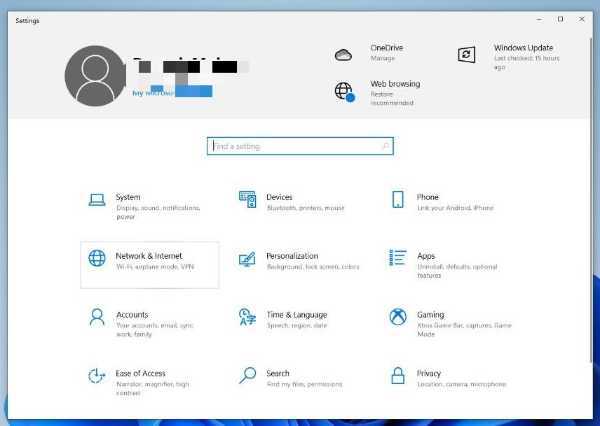
-
Change active hours can be found under Update Settings.
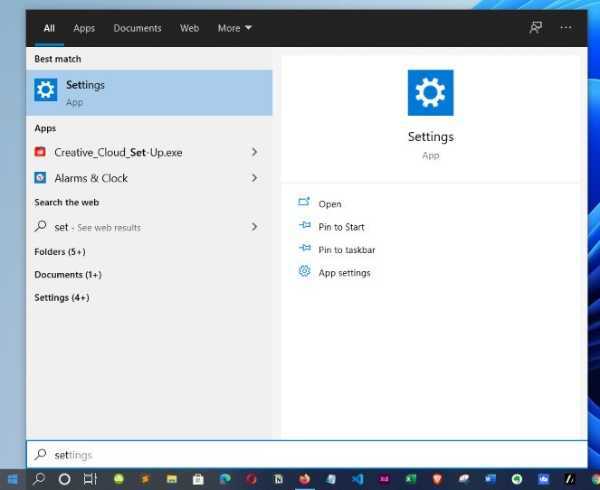
-
Select a start time and an end time in the dialogue box that appears.

-
Go to the metered connection.
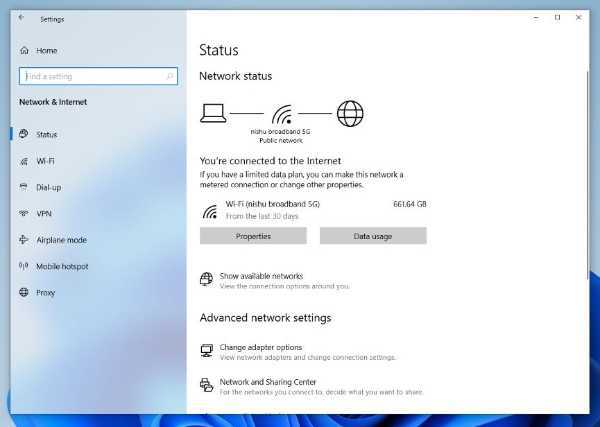
Conclusion :-
While you're attached to that Wi-Fi network, Microsoft windows can't update and hence won't be able to install any updates.
The metered connection option is unique to each network so if you want to stop updates in general, you'll need to do it for all the Wi-Fi networks you connect to.
Windows 10 will now only restart automatically. As usual, updates will be downloaded and installed in the background. If you want to stop Windows 10 updates from downloading and installing automatically, keep reading to learn how.
Although Microsoft Windows does not provide a direct mechanism to disable updates the operating system is aware that some Broadband connections charge by the amount of information spent or have a monthly limit such as your data connection.
As a result, Windows 10 has an option to mark these connections as ‘metered,' lowering total data usage and preventing automated downloading. I hope this article on how to stop background downloads in windows 10 helps you.













