How To Share Printer On Network Windows 10
🕐 1 Jul 23

In this article we will show you how to share printer on network windows 10, did you have to share a network printer ever? That might be frustrating! It's not as awful, though, as it was once. You can accomplish this in Windows 10 if you attach a printer to your PC and desire a network share.
Printers may set up and manage as a significant headache. Many various printers come, each with its own drivers and software, which makes it even more difficult.
But this doesn't mean that it must be like a way for anyone else. I never find the procedure enjoyable or easy. This article will show step-by-step guidance you how to share your printer with your computer directly linked to the printer on the network using Windows 10.
Step By Step Guide On How To Share Printer On Network Windows 10 :-
- To open the Settings application, press the Win + I keyboard shortcut.
-
Navigate -> Printers & Scanners to Devices. Select a printer on the right-hand side

-
Click the Manage button to share.
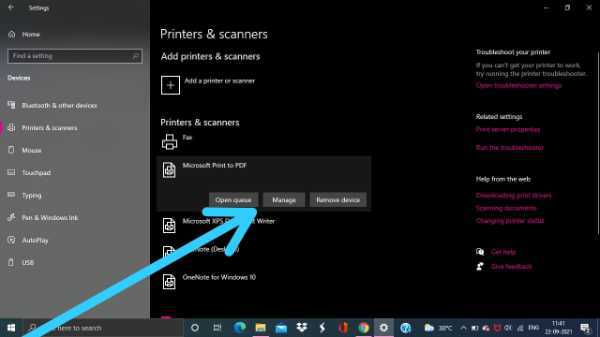
-
Click the "Printer properties" link in the next window.
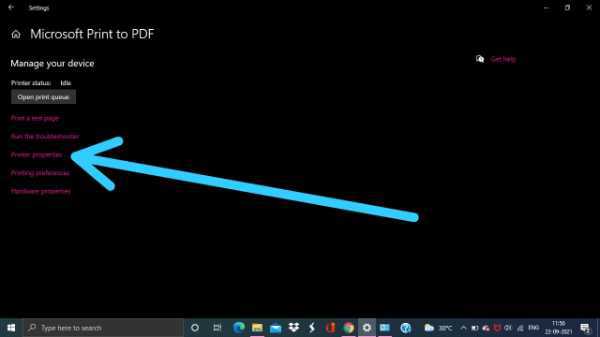
-
Select the Sharing tab when the Printer Properties window appears
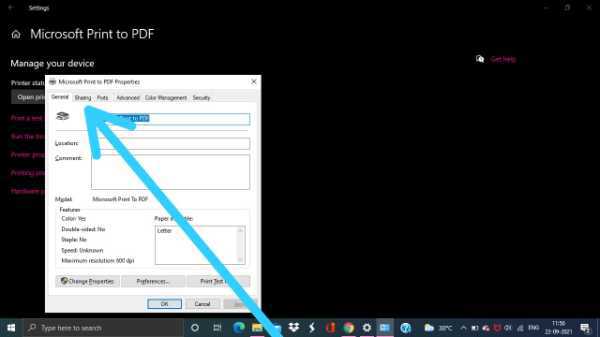
- Click "Change Sharing Options." If all options are greyed out there.
- Check "Share this printer" and provide a significant share name.
- For PCs running Windows client architecture – 32 or 64 bits, select the Additional Drivers to install other controls. For more information please click the "Print" button.
- Connect to Shared Printer over the Network
- To open the run box, click the Win+R keyboard shortcut on the network computer to access the shared printer.
- Enter your PC's IP address and click Enter.
- On request, input Network IDs so you may access shared resources on your primary PC (including shared printer).
- Right-click on a printer shared and choose Connect
- You download and install the printer driver locally on your primary PC.
- The printer is seen in the Settings -> Geräte -> Printers & Scanners when the installation has been completed.
Conclusion :-
I hope this article on how to share printer on network windows 10 helps you and if you have query feel free to mail us, you will find our mail id at our contact us page.













