How To Send WhatsApp Message From Excel Sheet
🕐 1 Jul 23

In this article we will show you how to send WhatsApp message from excel sheet, do you want to send your excel sheet as a WhatsApp message directly from the excel sheet.
Do you know how to send WhatsApp messages from an excel sheet. Yes, you can share WhatsApp messages from the excel sheet just follow the step by step guide below.
Step By Step Guide On How To Send WhatsApp Message From Excel Sheet :-
-
The first and foremost thing you have to open an excel sheet on your laptop

-
Then what you need to do next is select the first column and write the phone number and select the next column and write a custom message, adjust the size according to yourself

- Now come to the cell below the phone number and start writing the number and do not forget to write the country code before the phone number (do care about the formatting)
- Now what you need to do next is come to the cell below the custom messages and write the message you want to send
- And you can add more phone numbers and custom messages according to your need
- Now what you need to do is save this excel file but do remember you have to save this file as excel micro enabled workbook and name the file as whatever you want to save
- Now come to the same excel sheet again and what you need to do is activate the developer option
- Now press Alt + F11
-
Now what you have to do is tap on the insert menu and tap on the module option. Now what you need to do is copy the following code which is mentioned below and paste it to the module
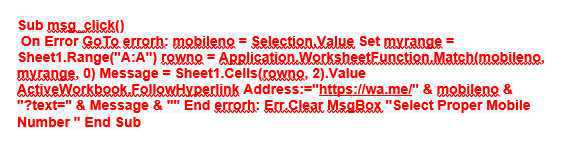
- Now after pasting save the file and now close this file and come to excel sheet
- Now at any place insert any shape of your choice let’s take a rectangle and if you want to change the colour of your choice and write send on it by edit text
- Now what you have to do is right-click on the send button you just created and tap on assign macro and then tap on msg_click
- And then tap on ok
-
Now what you need to do is tap on the number and then tap on send option and boom it will directly redirect you to WhatsApp!!
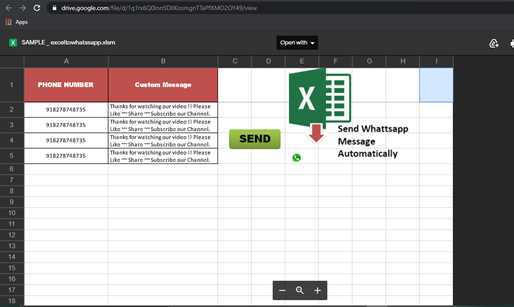
Conclusion :-
So guys these were some simple steps I hope this article on how to send WhatsApp message from excel sheet helps you.













