How To Send A Picture Through Gmail
🕐 1 Jul 23

In this article we will show you how to send a picture through Gmail, you can easily send a picture on both the Gmail application and desktop site. Gmail only allow its user sends files or attachment of a maximum of 25 MB per email.
In order to send any picture for attachment in Gmail, the user must have a Gmail account in order to send the picture.
There are various methods to send a picture through Gmail using the insert option, image URL, and the drag-and-drop feature.
Step By Step Guide On How To Send A Picture Through Gmail :-
- Open Gmail account on your browser.
- In case it does not log you into your account simply enter your valid email id along with your password.
- Tap the compose option placed just below the Gmail icon. You can see this option at the top left corner of the screen.
- A small window will appear on the right side of the screen where you can compose a new mail.
- Now you need to enter the email address in the To field and also write the subject.
- At the bottom of the Compose window, you will see various options like send, Formatting option, Attach files, insert a link, Insert emoji, Insert file using the drive, Insert photos, Insert signature and toggle Confidential mode.
-
Click the option insert photo from the options.

- A new window will appear on your screen where you can insert photos, and upload, albums and web addresses.
- Choose the picture that you want to insert in your email. You can also upload the photo by clicking the option upload. The different file locations will display on your screen you can select the picture from different locations.
- In this article, we have inserted photos by using the pictures already saved in the system.
- Just beside the insert option Gmail also provides the two ways through which you can s send The selected picture. The two options include- inline and attachment.
-
After choosing the attachment type of the picture, click insert placed at the bottom of the pop-up window.
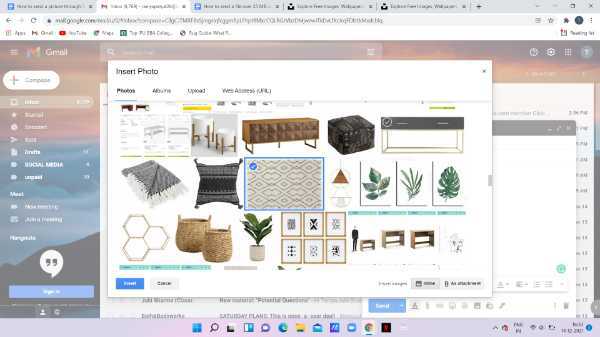
-
Now in the compose window click the option- send after inserting the picture from the system.
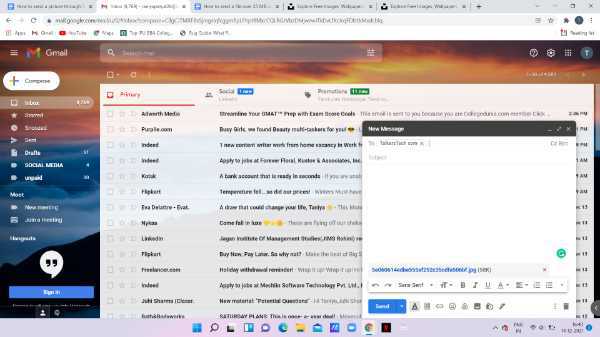
- After hitting the send button you will receive a notification that your message has been sent along with a view message in order to see the sent picture.
Conclusion :-
I hope this article on how to send a picture through Gmail helps you in this article, we covered an essential guide .













