How To Select Unread Emails In Gmail
🕐 1 Jul 23
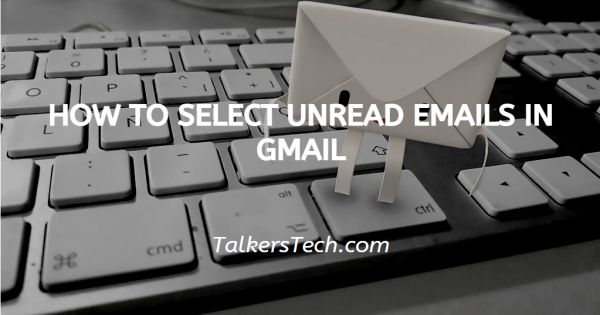
In this article we will show you how to select unread emails in Gmail, it can sometimes hide unread emails along with other emails. Each time you open your inbox, you will see a message that says that you have some unread emails but you cannot find them.
In this article, we will discuss various ways through which you can find unread emails and select them in Gmail just follow the step by step guide below.
Step By Step Guide On How To Select Unread Emails In Gmail :-
- Open Gmail in your browser. In case you are not logged in to your account simply enter your valid email id along with your password.
- Click the gear icon placed at the top right corner of the screen. The gear icon represents the settings option.
-
A drop-down list will appear on your screen which comprises various options like to see all settings, Density, theme, inbox type, and reading pane.

- Click- See all settings.
- The setting option includes various tab like general, labels, inbox, accounts and import, filters and blog addresses, forwarding, add-ons, chat and meet, advanced, offline, and themes.
- Click the inbox tab.
-
The inbox tab comprises inbox type, categories, and reading pane.

- Click the downward Arrow placed next to the inbox type.
- A drop-down list will appear on your screen with options like- Default, important first, unread first, starred first, priority first, and multiple inboxes.
-
Click the option- unread first.

- After clicking unread first, You will see various sections like the inbox section, reading pane importance markets, and filtered mail.
- Click options placed next to the unread option.
- A drop-down list will appear on your screen where you can show up to 50 unread mail.
-
You can also hide the section when it is empty.

-
After doing all the changes scroll down and click the options- save changes.

- After clicking- save changes, Gmail will automatically refresh and you will see all unread emails.
-
As you can see in the picture given below Gmail shows you an unread email as per your selection. In this case Gmail is showing 1 of 50 unread emails.

- In case you want to select any unread email, simply click the checkbox placed at the left side of each email.
- By pressing the checkbox you can auto-select the unread emails in your Gmail account.
-
The picture given below illustrate an example of how you can select unread emails.

Conclusion :-
I hope this article on how to select unread emails in Gmail helps you in this article, we covered an essential guide.













