How To Save WordPad As PDF
🕐 1 Jul 23

In this article we will show you how to save WordPad as PDF, after creating the WordPad document some time users prefer to convert it to PDF format so that it can be easily seen on other devices and can be hard to edit by any anonymous user.
The recent versions of Window help the users to convert the WordPad document into PDF with the help of a built-in PDF converter.
WordPad is one of the excellent text editors including formatting and editing features which is included within Microsoft Windows.
It helps to save the document in distinct formats like rich text format. The converted PDF can easily be seen in Browsers and can also be sent as an attachment. PDF stands for portable document file.
In case you are looking for a solution on how to save WordPad as PDF, this is The right article for you.
Step By Step Guide On How To Save WordPad As PDF :-
- Open WordPad on your PC.
- Make sure you are logged into your Microsoft account before opening WordPad. In Case it does not log you into your account, simply Enter your valid email id along with your password.
- The WordPad comprises three tabs placed at the top of the screen. These tabs include file, view, And home.
- Click the file tab placed at the top of the WordPad screen.
- A drop list will appear on your screen which will show various options including new, open, save, save as, print, page setup, send in mail, about WordPad, and exit.
-
Click the print option from the file tab. The print option also comprises other options like quick print and print preview.
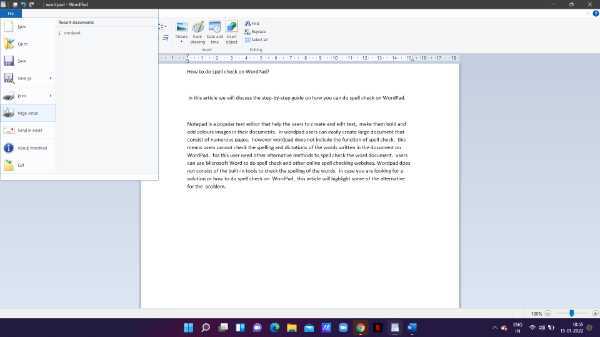
-
Click the option print preview in order to see the preview and change pages of WordPad before printing.
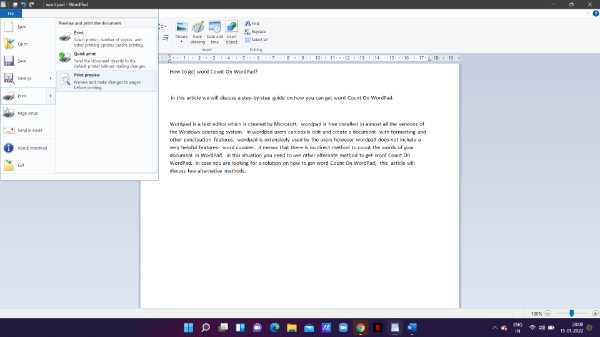
-
After seeing the preview of the pages click the print option placed at the top left corner of the WordPad.

- A general pop-up box will appear on your screen which will show the printer options name FAX, Microsoft print to PDF, and Microsoft XPS document writer.
-
Select the option of Microsoft print to PDF. This is the inbuilt feature in Windows 10 to convert any file to PDF. To convert click print placed at the bottom of the pop-up box.

-
Now the system will ask you the location where you want to save the copy. Give the title for the PDF and tap the option to save placed at the bottom of the box.
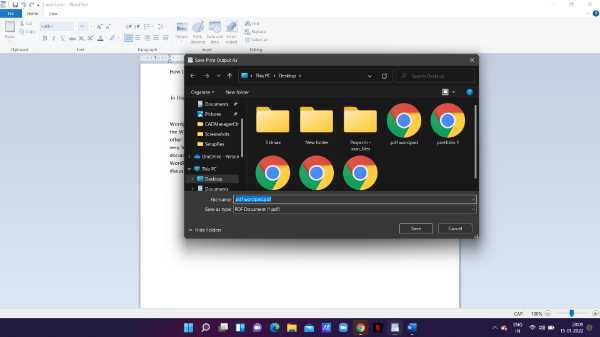
- Within a few seconds, the WordPad file will automatically convert to PDF.
- Now look for the location where you have saved the PDF file.
-
Now you see the WordPad file is exactly the same in PDF format. The resolution of the PDF is also very high.

Conclusion :-
I hope this article on how to save WordPad as PDF helps you in this article, we covered an essential guide with the help of the inbuilt feature.













