How To Save Password In Chrome When Not Asked
🕐 1 Jul 23
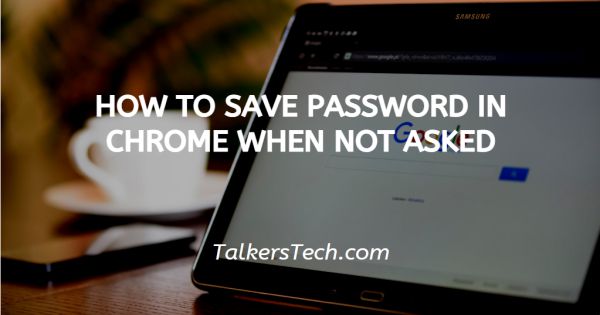
In this article we will show you how to save password in chrome when not asked, if you use Google Chrome daily, you may have come to depend on it to record and complete your passwords automatically.
When you connect to a new website, Chrome will show up and ask if it should record the password.
You may also view the same pop-up before clicking the login button. Simply click the button icon at the right of the Chrome address bar.
However, what happens when there is no popup and no key icon? How to get Chrome store your passwords?
Step By Step Guide On How To Save Password In Chrome When Not Asked :-
Method 1 - How To Setup Chrome To Propose To Record Passwords
Chrome may not ask to save passwords since this option has been deactivated. You can return it either within the settings of Chrome or your Google account.
-
To activate it in Google, click on your avatar to the right of the address bar, and then click on the icon button.
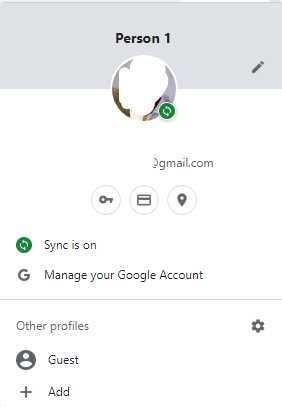
- You can also simply input this address into Chrome and tap Enter - Chrome://settings/passwords
-
In any case, you will find yourself on the Chrome settings password page. Make sure that "Offer to Save Passwords" is activated.

-
In addition, you can also activate it from your Google account. Access passwords.google.com and select the Passwords Options icon in the upper right corner of the page. Make sure that "Offer to save passwords" is turned on.
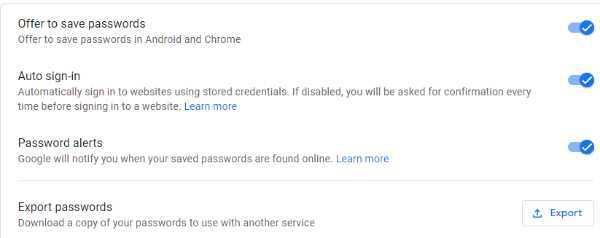
Method 2 - What If You Told Chrome Never To Record Passwords For Any Website?
Chrome might not offer to record a password because you told it not to for a specific site. This means that when the "Record Password?" message pop-up, you clicked on "Never.".
Now that you would like to save the password for this specific website, how can you tell Chrome? You do this based on Chrome settings or your Google account.
- Enter the Google Chrome settings by simply clicking on the icon or just by typing the address as mentioned above.
-
A list of all the passwords will be displayed. At the bottom of the list, you will see websites whose passwords are never backed up.
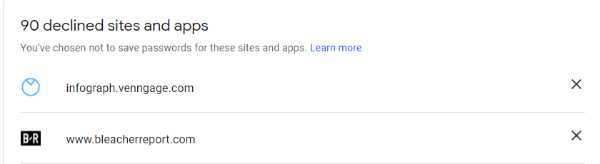
- Hit the X button so that the next time you sign into this website, Chrome will offer to record the password. You may also remove the site from the "rejected sites and applications" list in the password.google.com settings.
Method 3 - There Are Websites That Don't Seem To Cooperate
For security reasons, some websites turn off the ability of Chrome to save passwords. For example, some banks do this.
For instance, some banks do. Consequently, Chrome will never offer to remember your password for these websites.
- This is accomplished by marking the password field with "autocomplete=off."
- A Google extension is available which can replace this behaviour, keeping auto-fill on. It is called Autocomplete On! and lets you create a white list of websites that you would like to force to auto-fill.
Conclusion :-
Other websites don't work because they don't pay too much attention to security and haven't implemented secure SSL connections.
I hope this article on how to save password in chrome when not asked helps you to save passwords in chrome for the specific website when it doesn’t ask for it.













