How To Save A Google Doc As A Pdf On iPhone
🕐 1 Jul 23
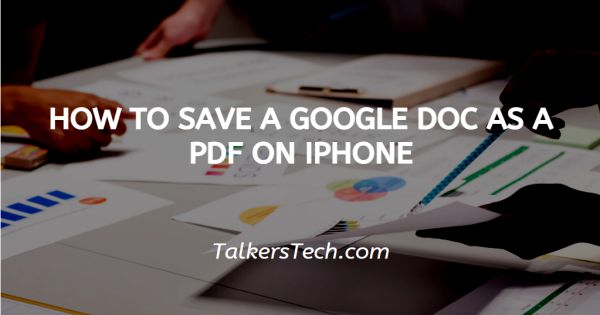
In this article we will show you how to save a google doc as a pdf on iPhone, Google docs is one of the most widely used tools to create documents for both personal and professional purposes.
It is used by students for their assignments and projects, by teachers and professionals to create formal presentations, notices, documents, contracts, etc.
It offers a wide ambit of features and tools that allow one to change and customize the display of the content. You can change the font color, size, etc., add images, tables, on and on.
It is a document creating tool preferred over MS Word for several reasons, one of the most prominent being its auto-saving feature.
Thus, if you close the document without saving it, none of your work is lost! Isn’t that wonderful?
For all these reasons and more, several people using iPhones also use the Google docs app on their devices. Follow the steps as explained below and you will be done in just no time.
Step By Step Guide On How To Save A Google Doc As A Pdf On iPhone :-
- The first thing that you need to know and understand is that in order to use any of the Google apps, like Google docs, Sheets, Slides, etc., it is necessary for you to hold an active Google account.
- Thus, in case you dont already have an e-mail address registered with Google, go over to Gmail and sign up to create an account in just a few minutes.
- Now, on your iPhone, go over to the Appstore.
- Appstore is the same app as Playstore in android phones.
- It comes pre-installed with a device and allows you to download apps on your mobile phone.
- In your Appstore, simply enter the name ‘Google docs’ in the Search bar.
- Once that is done, click on the ‘Enter’ button on the keyboard.
- This will begin downloading the Google docs app on your iPhone device.
- Now once the download and installation is complete, simply go to the Google docs app and log into your account by simply entering your registered Google e-mail address and other personal details.
- Now click on the three horizontal dots icon located at the top-right corner of the page.
- As soon as you do this, you will be able to see a menu or list with several options.
- Click on the ‘Share and export’ icon from here.
- In the next step, you will be required to select the format of the document.
- Make sure you select the ‘PDF’ option.
- Once that is done, click on the ‘OK’ icon.
- Finally, you can send this PDF to either one or more contacts or save it in your files by clicking on it.
Conclusion :-
I hope this article on how to save a google doc as a pdf on iPhone helps you and the steps and method mentioned above are easy to follow and implement.













