How To Retrieve Archived Emails In Outlook 2016
🕐 1 Jul 23
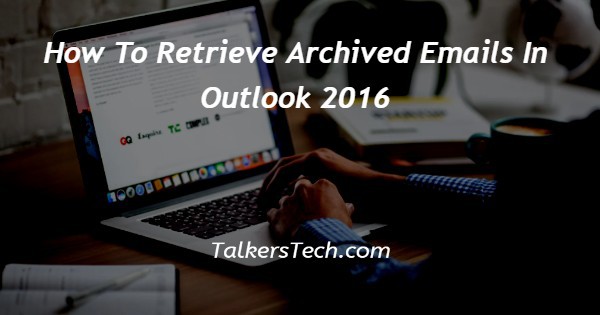
In this article we will show you how to retrieve archived emails in outlook 2016, Outlook does the job of organizing your emails, calendar, contacts, tasks and to do lists.
This commences with the email account, from thereon you can start working with emails, changing them into tasks or appointments, and storing info about the people in your contact, so you’ll never have to remember their email address or phone number.
Midst its many advantages it offers constant updates, presents integration to Skype and OneDrive and allows the email clients to use the office tools.
Outlook gives you the ability to use to use it in a way that makes you more productive in your job.
Whether it is an administrative helping the leader to be more successful or an executive sending a high importance email to the team.
Microsoft being user friendly it makes the software easier to navigate. It sets tasks and event reminders using shared calendar.
You can also group different types of contacts separately in the Outlook Address Book.
However you cannot take advantage of automatic Journaling, that can be done only for the main contacts folder.
In this article we will follow through the steps to access your archived emails from Outlook:
Step By Step Guide On How To Retrieve Archived Emails In Outlook 2016 :-
- Firstly, you need to open Outlook.
- Then, secondly, select the “view” tab.
- Now select “Folder Pane” in the layout section.
- Then select “Normal” from the drop down list.
- After selecting Normal, a folder pane will appear at the left sidebar of the screen.
- Click on small triangle next to the email account at the left side
- List of options will appear on your screen.
- From it just click on the Archive option.
- Then, all the archived files will appear on the right side of your screen.
- The archive folder should now appear in the folder list open the folder to find the archived messages you need.
Now if you want to archive an email in Outlook 2016:
- At first, you need to redirect to file menu and choose info.
- The next step would be to go to the Cleanup Tools next to Mailbox cleanup
- And click on the Archive tab.
- Now pick a folder you wish to archive, it will lead to your folder being saved along with its subfolders.
- If you pick Outlook, all of the items in Outlook will be migrated to a new data file.
- Choose your archive “options” like item dates.
- Press the “OK” button and Outlook will start archiving your mail and other respective item that you’ve picked.
Conclusion :-
Following the steps given above you will successfully have retrieved your archived emails in Outlook.
However if you can’t retrieve archived emails after following the given steps, you will have to check I the folder you’re trying to retrieve is not deleted in your Deleted Item Folders or Junk Email Folder.
I hope this article on how to retrieve archived emails in outlook 2016 helps you.













