How To Restore Android Phone From Google Backup
🕐 20 Jul 23

In this article we will show you the solution of how to restore android phone from google backup, restoring data to your phone is a great way to make sure you don’t lose any of your important applications, contacts, photos and passwords and it is easy to do.
But how exactly do you go about restoring an older backup to your Android phone.
Step By Step Guide On How To Restore Android Phone From Google Backup :-
There are several ways to restore an Android backup, through OneDrive, Google Drive, Google Account, or directly through your device.
Of course, to restore a backup, you’ll first have to store backed up your Android in the phone, which can be done automatically or manually depending on your choice.
To restore a backup to your Android using oneDrive app:
- Download and open the OneDrive app.
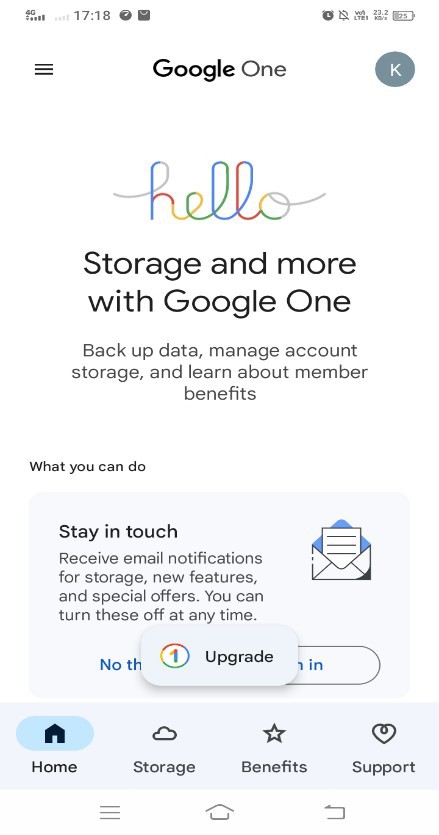
- Open the folder that contains your Android’s data. Make sure the contents appear in List view and not in thumbnail view.
- Tap the More icon, which is represented by three vertical lines located next to the file you would like to transfer and tap Save. To select multiple files at once you can click and hold a photo or video, and circles will appear next to file names.
- Click these circles to select the files, then click the More icon and then Save.
- Select Save to this location to view folders located on your Android device.
- Pick a folder where you would like to save the downloaded files and tap Save.
- Your backup data has now been restored onto your Android.
Steps to restore Android backup from Google Drive
To restore a backup from Google Drive into your Android, follow the steps below:
- Turn on your phone first.
- Select the language in the welcome page in which you want to continue and select LET’S GO.
- Open the Copy Apps then and Data page and click on Copy Your Data.
- Open the Connect to WIFI page and click on your internet network details to connect.
- Open the Bring Your Data From page and select A Backup from the Cloud.
- Sign in with your Google Account and click on I Agree.
- Click Backup to Restore your data.
- Select the data files you would like and click Restore.
- If you don’t want to backup certain applications, make sure to unselect them before you tap Restore
Steps To restore a backup from Google Drive to your Android using the Google Drive app:
- Open the Google Drive App on your phone and log into your Google Drive Account on your phone.
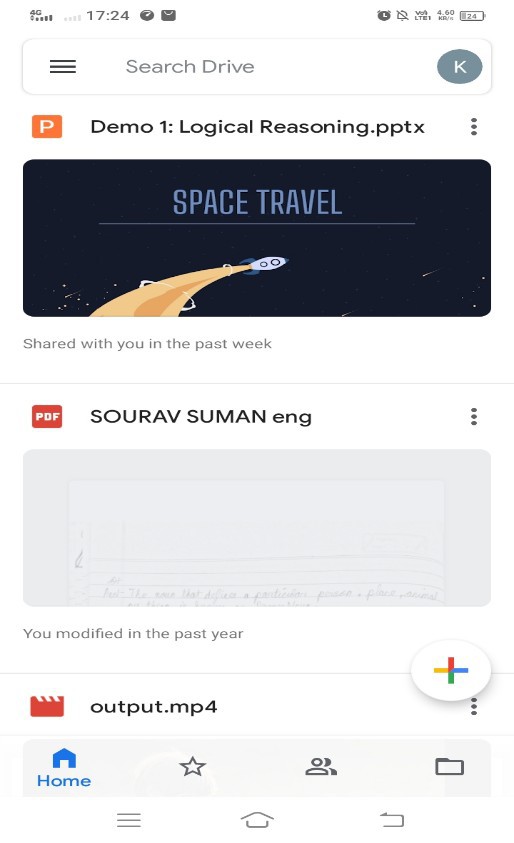

- Tap on the Home tab now and select Backups.
- Locate the files you want to restore, and select Download.
Your data is now on your Android phone.
Steps to restore Android backup from a Google Account
To restore a backup from a Google Account to your Android
- Open Settings on your Android.

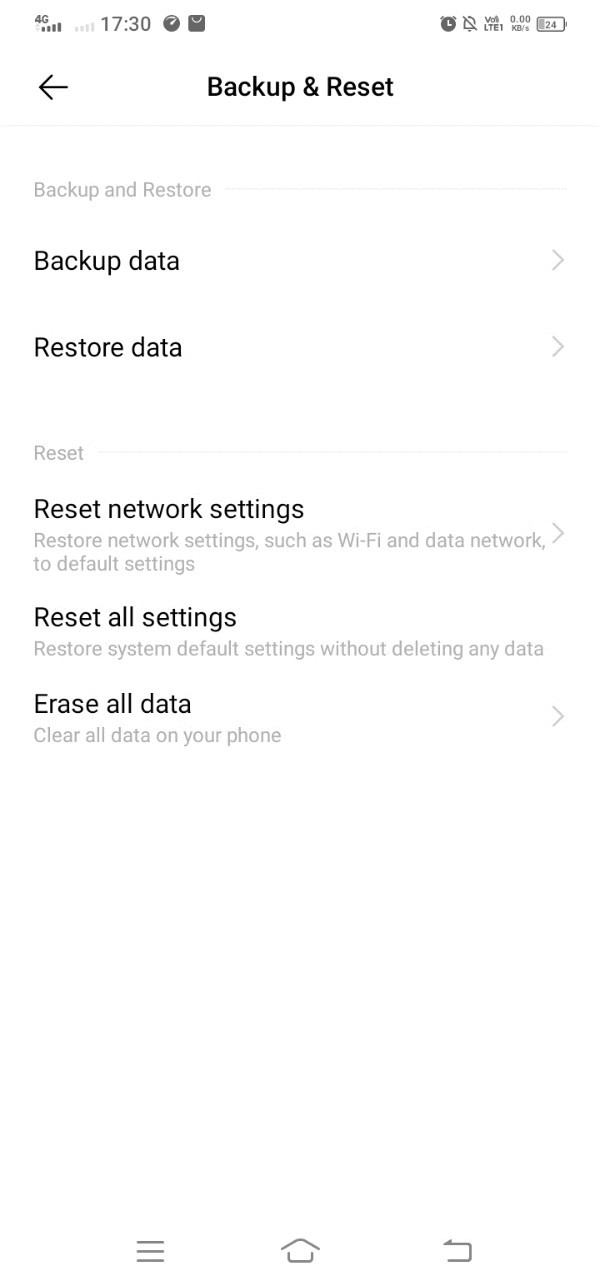
- Open System option from your phone.
- Go to Advanced.
- select Backup.
- then click on App data.
- Select Automatic Restore.
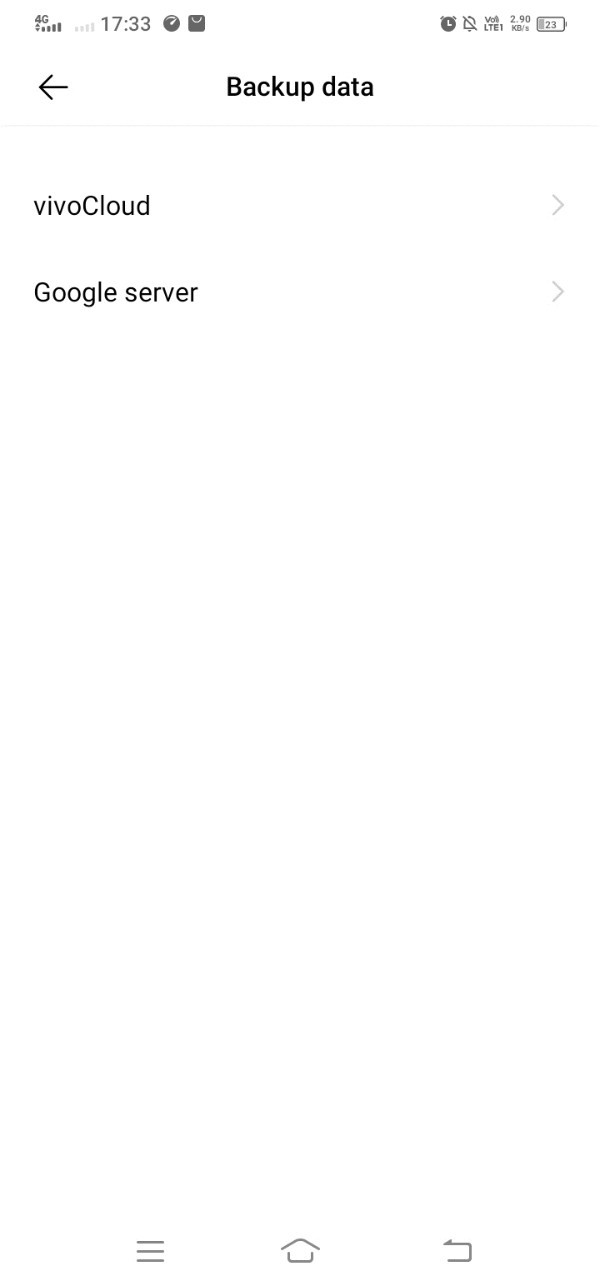
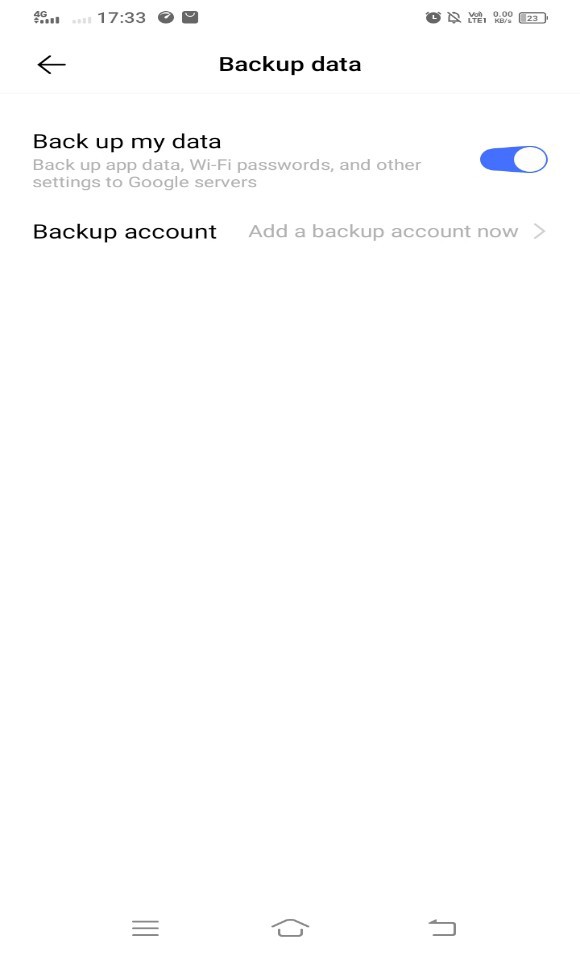
It is important to remember that restoring information does have limitations, with some older apps you cannot restore and download data.
Conclusion :-
As you can see, there are several ways to restore your data from your android phone to Google Drive. You can do it on Android devices easily.
I hope this article on how to restore android phone from google backup helps you and the steps and method mentioned above are easy to follow and implement.













