How To Resize Multiple Images In Paint
🕐 1 Jul 23

In this article we will show you how to resize multiple images in paint, the majority of digital images taken with digital cameras or cell phones today are between 1 and 2 megabytes in size (depending on the resolution).
Using Paint software that comes with Windows 7 is one of the most simple ways to compress or resize your photo images.
The steps for resizing images in Windows 7's Paint are listed below. You may need to downsize these photographs first before emailing or posting them on the web.
Others will be able to download your photos much faster this way.
Before uploading photographs, make sure they're the right size for the container they'll be in. Use 825 px for the top full-width banner; 580 px for the middle part; and 235 px for the grey highlight box.
Photoshop allows you to make changes to photographs. You can use Paint on a Windows platform instead of Photoshop if you don't have Photoshop. All Programs > Accessories has Paint.
Step By Step Guide On How To Resize Multiple Images In Paint :-
- At first, open the MS Paint on your desktop.
-
Insert the particular image which you want to resize.
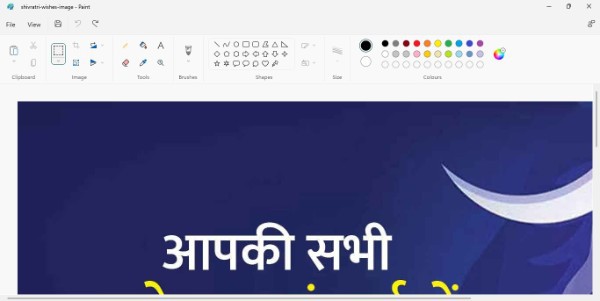
- Select the image
- And then click on resize option in the Image section.
-
You have the option of resizing by percentage or by pixels in the Resize and Skew dialogue box:

- You only need to input the Horizontal or Vertical number if the "Maintain aspect ratio" check-box is selected. The application calculates the other value for you to keep your aspect ratio.
- If the "Maintain aspect ratio" checkbox is unchecked, you'll have to input both the Horizontal and Vertical numbers. Your resized image will be deformed if these values are not proportional to the width and height of the original.
- After you've input your values, click "OK."
- If you're happy with the scaled image, select "Save as" from the Paint menu in the upper left corner:
The scaled picture file can be saved in a variety of formats, including PNG, JPEG, BMP, GIF, and others. The JPEG format is used for most photos since it has a reduced file size and is supported by most web browsers.
What if you wish to resize a bunch of photographs at once?
If you have dozens or hundreds of photos to resize, going through the steps above will be a time-consuming procedure. You can use the batch picture resizer to resize a large number of photos in one go.
- Simply select the "Select Picture Files" option to inform the resizer where your photographs are stored
- And then click the "Resize Pictures" button. The photographs in the chosen folder will be resized all at once, there's no need to open and resize each individual file one by one.
- Even if you enter pixels that can't be proportionally resize, the resizer will make the necessary adjustments based on the aspect ratio of the resized files.
Conclusion :-
I hope this article on how to resize multiple images in paint helps you in resizing an image in paint and the steps and method mentioned above are easy to follow and implement.













