How To Remove The Background Of A Picture In Google Slides
🕐 1 Jul 23

In this article we will show you how to remove the background of a picture in google slides, Google slide is one of the best applications to create a presentation for personal or professional use.
Sometimes, you want to remove the image background or make the background of the image transparent in order to contrast it with other slides in the Google slide presentation.
Here, the step-by-step tutorial mentioned below will be very helpful for me for those who are seeking a solution.
Step By Step Guide On How To Remove The Background Of A Picture In Google Slides :-
- Launch Google Slides on your PC.
- Click the 9 dots that are placed next to your Google account on the Extreme right corner of the Google page.
- These nine dots represent the Google apps. Scroll down and look for the Google Slides.
- The homepage of Google Slides will appear on your screen which shows your recent presentation along with the option of creating a New presentation with the help of the template.
- Now you need to select the specific presentation In which you want to remove the background For a specific picture.
- Your presentation will open on a new screen which will show various options are just below the Title of your presentation.
- In case your presentation has already includes an image simply go to the insert tab placed at the top in the menu bar.
- However, in case you do not have any pictures on the presentation, you can easily insert one by simply clicking the insert tab and selecting the option of the image.
-
You can insert the image from the computer, web, Drive, photos, URL, and camera.
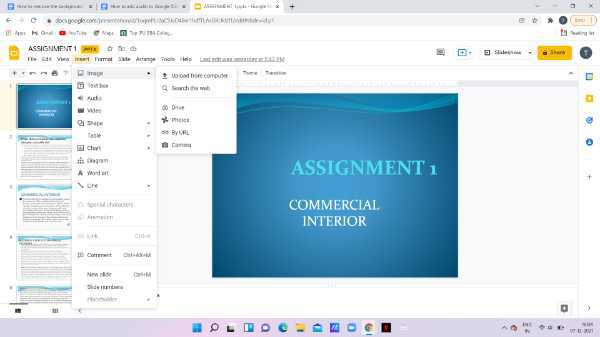
-
After inserting the image you need to go to google and write Remove BG.

- Click on the first site on google. Simply tap https://www.remove.bg/.
- You need to upload the image that you have inserted into your Google slide presentation.
- A dialogue box will appear on your screen which will show you the different locations and images that you have saved on your device.
-
Select the picture that you have used in the Google slide presentation, press open.
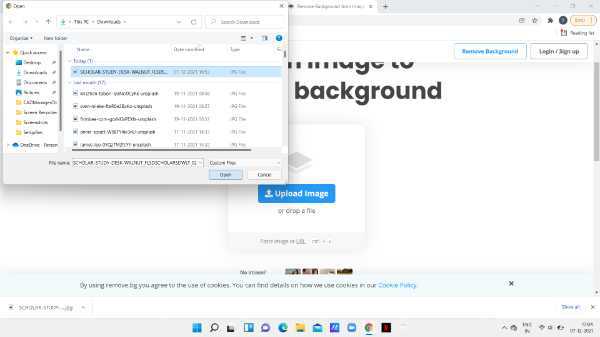
-
Click the option of download or download HD as per your own requirements. A preview of the image will appear on your screen just beside the download option.

-
Now again move to the insert tab and click the option of image. Now you need to select the downloaded image with no background.

-
As you can see in the picture given below the background is removed and you can delete the previous picture which comprises the white background.
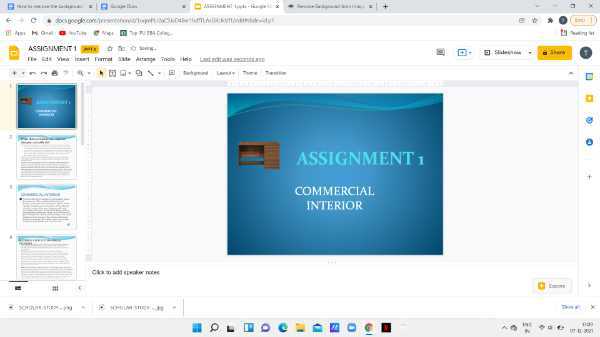
Conclusion :-
I hope this article on how to remove the background of a picture in google slides helps you in this article, we covered an essential guide and the steps mentioned above are quite detailed and easy to follow.













