How To Protect Word Document From Editing
🕐 1 Jul 23

In this article we will show you how to protect word document from editing, sometimes there is a piece of sensitive information that you want to avoid anyone modifying or editing. For this, Microsoft Word has built-in features that help to restrict editing and secure your data.
In Windows, you can choose various methods that are already built in the software to prevent others from editing and copying your document.
Step By Step Guide On How To Protect Word Document From Editing :-
- Open the Word in your Windows.
- Search for the file you want to protect from editing by any other user.
- The word Ribbon shows you various options like file, home, insert, design, layout references mailings review view, and help.
- Among all these options, select the review tab.
-
The review tab provides various options for proofreading, speech, accessibility, language, comments, tracking, change, compare, protect, and ink.

- Among all these options look- protect.
- Under the protect column, you will see two options named- Block authors and restrict editing.
- When you click the option- restrict editing, you can limit how many others can edit and format the document. For example, you can restrict formatting changes, Force all changes to be tracked or permit only commenting.
- A pop-up will appear on the right side of the screen to show various options available for restricting editing. the options are- formatting restrictions where you can limit the formatting to a selection of styles, editing restrictions where you can allow this type of Editing in the document, and start enforcement.
-
Click the second option of Editing restrictions. check the box and allow only this type of editing in the document. A drop-down will appear with show options- Tracked changes, comments, filling in forms, no changes (read-only). select no changes (read-only).

- Below the editing restriction, there is the column of start enforcement which ask the user if you are ready to apply these settings.
- Select yes, start enforcing protection.
-
A pop-up box will appear on your screen which asks you to enter a new password and confirm it again.
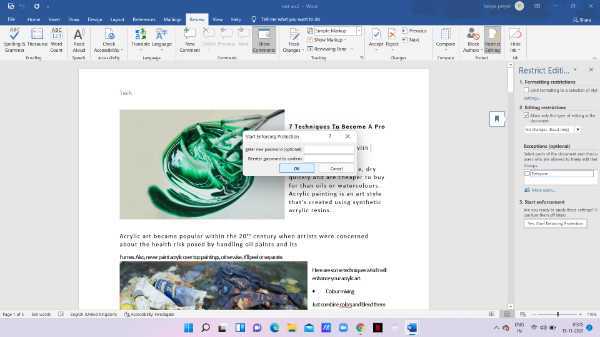
-
Now your document is password protected From unintentional editing.
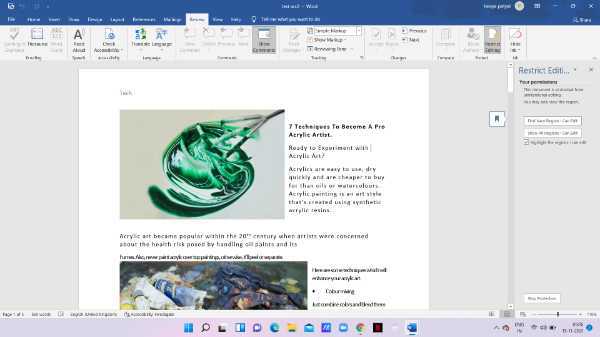
Conclusion :-
I hope this article on how to protect word document from editing helps you in this article, we covered a step-by-step guide and the steps mentioned above are quiet details along with pictorial representation.
I hope this article solves your query you can try this feature in order to secure your sensitive data and avoid Unintentional editing from other users.













