How To Protect Excel Workbook From Editing
🕐 1 Jul 23

In this article we will show you how to protect excel workbook from editing, Microsoft Excel provides an excellent tool for restricting the users to edit and view parts of your workbook. In Microsoft Excel, you have specific options for protecting the workbook by encrypting it with a password.
You can also make the excel file open as read only by default. You can also protect the structure of the workbook with the help of password security.
When you protect the structure of the workbook presents the people who do not have the axis of the password from enabling any changes at the workbook level. this means that other users cannot edit remove or remove any structure in the worksheet.
In case you are looking for a solution on how to protect Excel workbook from editing, this is the right article for you.
Step By Step Guide On How To Protect Excel Workbook From Editing :-
- Open Excel file on your system.
- Make sure you are logged into your Microsoft account.
- In case it does not log you into your account, simply enter your valid credentials.
- Click the file tab from the Ribbon placed at the top of the Excel sheet.
- Select the option info category placed at the left corner of the page.
- Click protect workbook. A menu will appear on your screen Which will show various options for protecting the workbook.
- The drop-down menu shows option named- always open read only, encrypt with a password, protect the current sheet, protect workbook structure, add a digital signature and mark as final.
-
Select the option- encrypt with password from the drop-down menu.
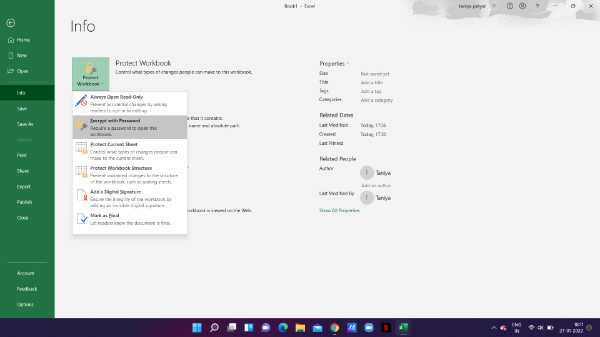
-
Now you need to enter the password to protect the structure.
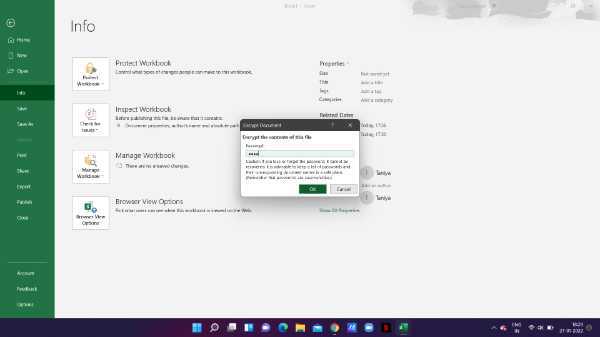
-
After entering the password you need to re-enter the password for confirmation and then click ok.
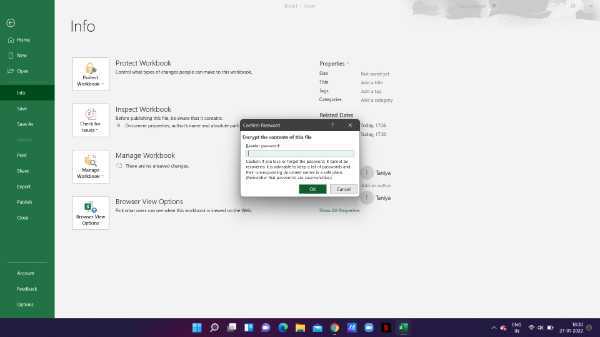
- After this, you will be returned to your Excel sheet. After closing the Excel sheet, the next time you open the Excel sheet you will need to enter the password in the prompt box.
-
As you can see in the picture given below It also informed that the workbook is protected and a password is required to open this workbook. This means users cannot edit or see the workbook until the password is available to them.
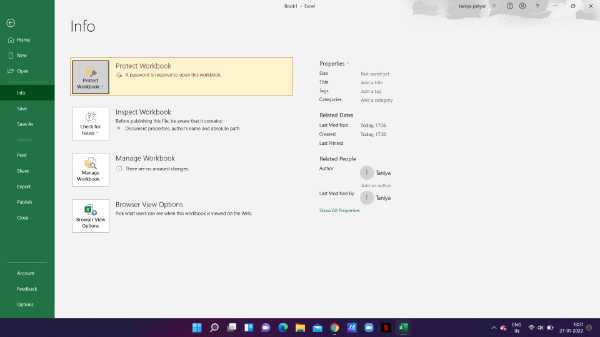
-
Users can also select the option of always open read-only. This prevents accidental changes By asking readers to opt-in to editing.
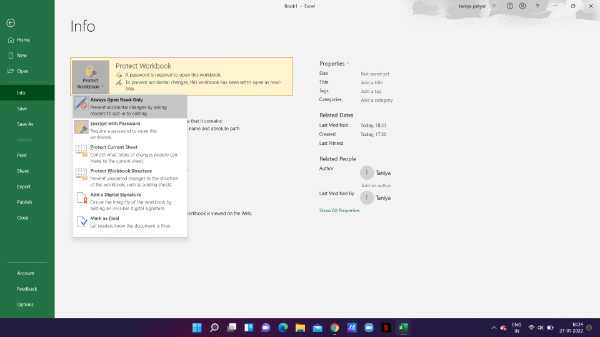
Conclusion :-
I hope this article on how to protect excel workbook from editing helps you in this article, we covered an essential guide by encrypting it with a password and the steps mentioned above are quite detailed and easy to follow.













