How To Print Mirror Text In Google Docs
🕐 1 Jul 23
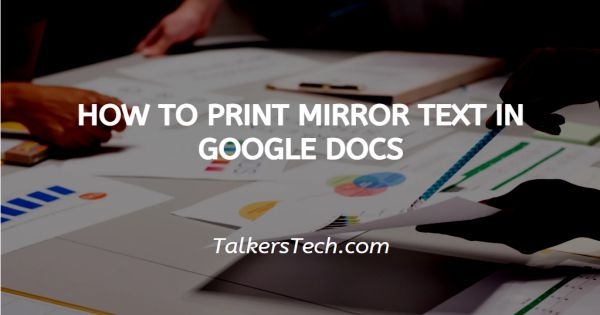
In this article we will show you how to print mirror text in google docs, Google docs is one of the most widely used text and documentation tools that allows its users to create documents with images, fonts, tables, animations, etc.
It is used by professionals all over the world for their assignments, projects, etc. There is no doubt that in today’s time, digital documents are used by all and are valid.
However, there are several times where you would want to take a print out of the document. Service tools like Google docs allow for easy procedure of printing these.
Thus if your device is connected to a printer, you can print the booklets pages directly. Moreover, the platform allows its users to mirror text using the Drawing tool.
In this article, we will see exactly how this can be done following a few quick and easy steps. Follow the steps as explained below and you will be done in no time.
Step By Step Guide On How To Print Mirror Text In Google Docs :-
- Open your Google docs app or go to the homepage of your Google web browser, and click on the ‘Grid’ icon located at the top right corner of the page.
-
This will open a menu. From here, click on the ‘Docs’ files.

- You can also access Google docs via the Drive.
-
Once the tool is loaded, you will be required to either open a new blank document or a pre-existing one.

- Click on the document that you wish to open and this will take you to the main page of your Google document.
- There are several tabs under which all the features are organised under separate and broader heads.
-
Choose the ‘Drawing’ icon and choose ‘+New’ icon. This will open a new window.

-
Here, you can add shapes, images, text boxes, etc. Click on the ‘Actions’ icon. This will open a list, choose the ‘Word art’ icon. Enter the text in the text-field. Now once the text appears on the Drawing sheet, right-click on it and choose the ‘Rotate’ icon.
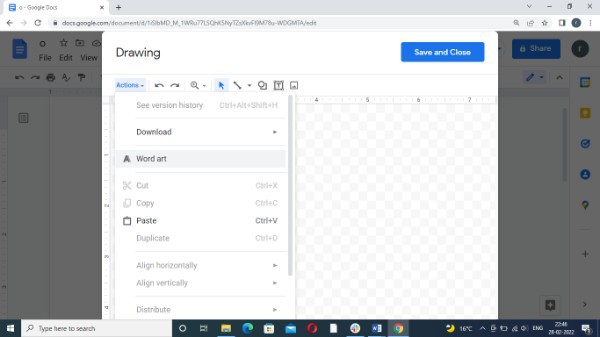
- Once done, click on the ‘Save and close’ icon.
-
Now, choose the ‘Print’ option from the drop-down list under the ‘File’ tab.

-
In the new window that opens, click on the downward arrow against the Destination icon. From the list, click on the ‘Save as PDF’ icon. Finally, click on the ‘Print’ icon at the bottom of the window.
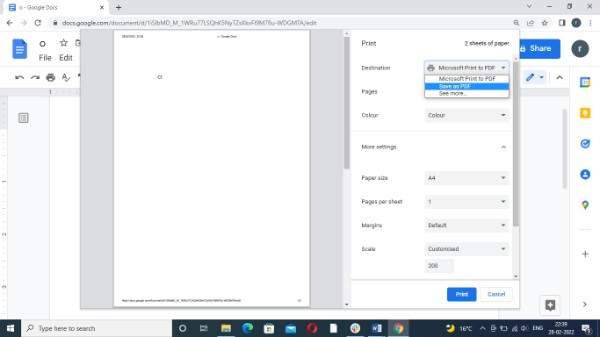
Conclusion :-
This is how you can print mirrored text in hardly any time. I hope this article on how to print mirror text in google docs helps you and the steps and method mentioned above are easy to follow and implement.













