How To Print From Google Photos
🕐 1 Jul 23
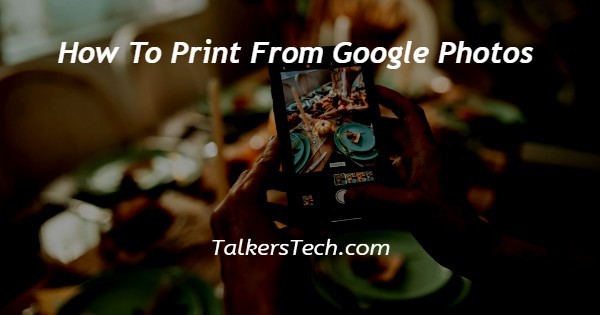
In this article we will show you how to print from google photos, google photo is one of the most popular photo storage services provided by Google downloading photos and videos from Google photo is a straightforward procedure.
Downloading photos from Google Photos to the computer is very common these days. Users can print the image which is downloaded from Google photos.
You can also use the website alone to download photos from Google photos to computer. In case you are looking for a solution on how to print from Google photos, this is The right article for you.
Step By Step Guide On How To Print From Google Photos :-
- Open Google Chrome on your system.
- You need to sign in to your account to access the Google applications.
- In case you are not signed in to your account simply enter your valid email id along with your password.
- Click the nine dots placed at the top right corner of the Google Chrome homepage.
- You will see various Google applications in the drop-down list.
- Select the Google photo application.

- Click the specific photo that you want to print from Google photos.
- Look for the three dots placed at the upper right corner of the screen. It will show various options in a drop-down menu, these options are download, favorite, edit date and time, edit location, and archive.
- Select the option download from the drop-down menu.

- The selected image will download in JPG format in your computer system. When the downloading procedure is complete, it will appear at the bottom left corner of the page.
- You can also use the shortcut of Shift + D from keyboard to download the selected image.
- Your downloaded image will open in a printable format with depend on your default image using software.
- Click the three dots present in toolbar at the top of the image.
- It will show various options in a drop-down menu. These options are Save as, print, copy to clipboard, resize, set as, slideshow and others.
- Select print option from the drop-down menu.
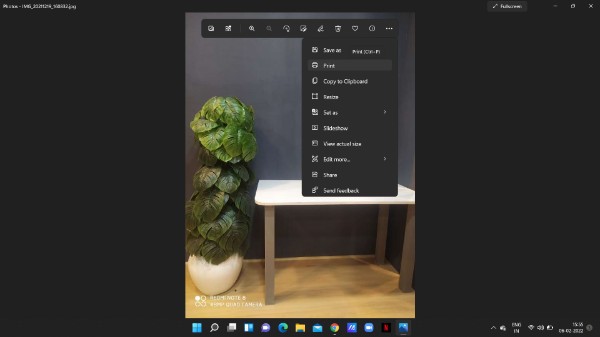
- A print preview window will appear on your screen which will show various settings for printing. These options include Printer, orientation, paper size, photo size, paper margins and fit.

- Before printing your Google photo you can change the orientation from landscape to portrait. You can also change the paper and photo size as per your own convenience.
- After finalizing the print preview window, select print placed at the bottom of the pop-up box.
Conclusion :-
I hope this tutorial on how to print from google photos helps you and in this article we covered and essential guide on a PC and the steps mentioned above are quite detailed and easy-to-follow and implement.













