How To Paste From Word To Google Docs With Formatting
🕐 1 Jul 23
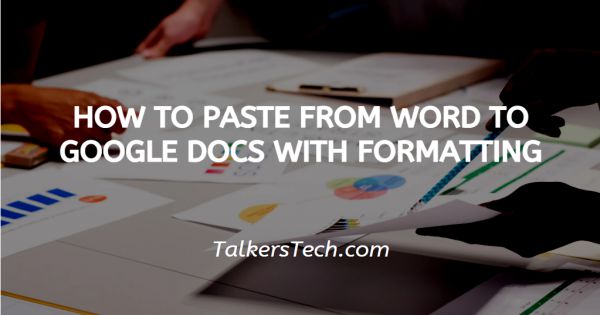
In this article we will show you how to paste from word to google docs with formatting, Google docs is a tool used by professionals all over the world. It is used by teachers to assign projects, make reports, etc. It is used by students as well.
Most of the corporate houses use Google docs to make official documents, presentations, etc.
It allows you to make your document wholesome and professional with the help of its various features and tools like the option to add text, images, etc.
MS Word is a similar and alternate tool under the Microsoft office. There are several times where one needs to transfer content shared, or made from one tool to another.
However, the problem lies when the formatting of the two platforms clash. Unlike in MS Word, Google docs has no
In this article, we will see how you can paste text or any type of content from MS Word to Google docs with its formatting in just a few quick and easy steps.
Step By Step Guide On How To Paste From Word To Google Docs With Formatting :-
- Open your laptop, PC or mobile phone. Now there are two ways to open Google docs.
-
One way is to access it via the Drive. In the alternate case, you can click on the ‘Grid’ icon at the top right corner of the home page of Google web browser.
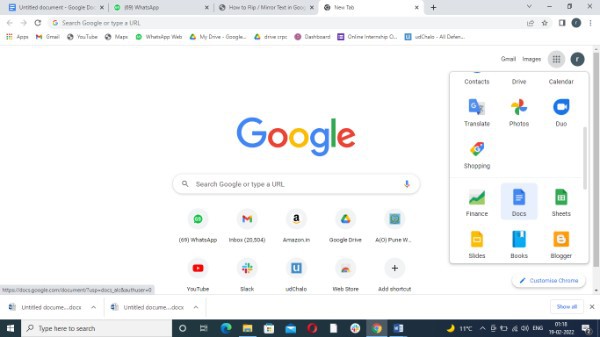
-
In the next step, you will be asked to either open a blank document or a pre-existing one.
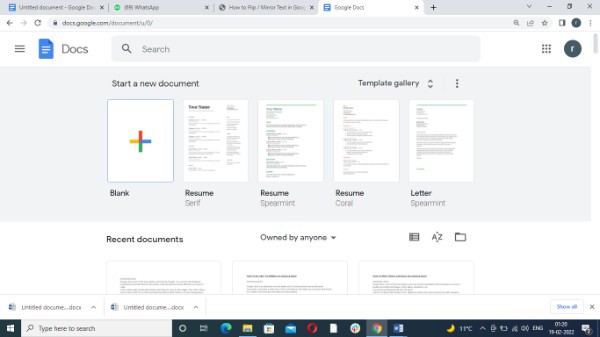
- From the Microsoft office, select the ‘MS Word’ option and open the document from which you wish to copy and paste onto Google docs.
-
Select the text that you wish to copy and press Ctrl+C on the keyboard. You can also right-click on the text and choose the ‘Copy’ option from the list.
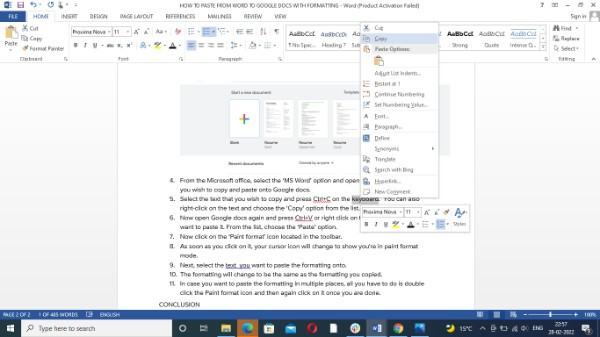
-
Now open Google docs again and press Ctrl+V or right click on the position where you want to paste it. From the list, choose the ‘Paste’ option.
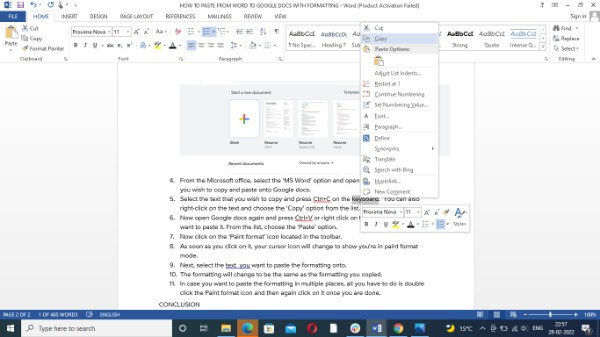
-
Now click on the ‘Paint format’ icon located in the toolbar.
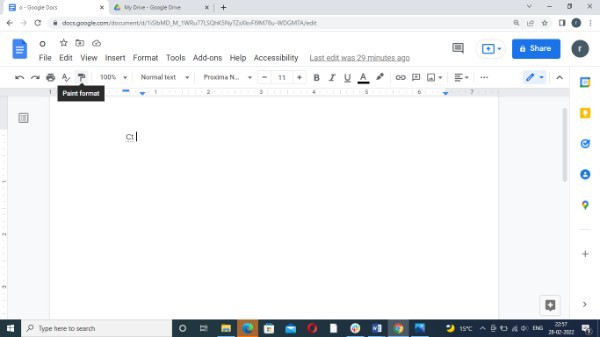
- As soon as you click on it, your cursor icon will change to show you're in paint format mode.
- Next, select the text you want to paste the formatting onto.
- The formatting will change to be the same as the formatting you copied.
- In case you want to paste the formatting in multiple places, all you have to do is double click the Paint format icon and then again click on it once you are done.
Conclusion :-
Thus, this is how you can reverse indent paragraphs, lines, etc. in Google docs. I hope this article on how to paste from word to google docs with formatting helps you and the steps and method mentioned above are easy to follow and implement.













