How To Partition Laptop Hard Drive In Windows 10
🕐 1 Jul 23

In this article we will show you how to partition laptop hard drive in windows 10, your Microsoft Windows computer does have 3 - 4 drives that store all of the applications, text papers, images and personal information which might sound like placing all of your resources in one place.
All those folders will be shattered if the system software becomes infected and your lost will get lost.
Partitioning your hard drive adds dividers to the metaphorical basket, allowing you to keep things more organized.
It also ensures that if the operating system is corrupted, you're more likely to be able to easily remove all of your other files.
You can partition the drive with either Windows' built-in disk manager or third-party applications, but you have to stick with the built-in disk manager.
Always make a backup of the data on the drive you're about to partition before proceeding. If you need to build new quantities for backups, it is always suggested and recommended to start investing from one of the strongest external drives.
There are the best cloud services if you'd rather have someone else manage your backups.
You can follow the following instructions to get it done easily and in a right way.
Step By Step Guide On How To Partition Laptop Hard Drive In Windows 10 :-
- To access the Running feature, press enter key + R on your keyboard, or look for it in the Menu bar.
-
Click "OK" after typing "diskmgmt.msc."

-
A menu will appear with a list of all your hard drives. Select "Shrink Volume" from the context menu when right-clicking on the drive you want to partition.
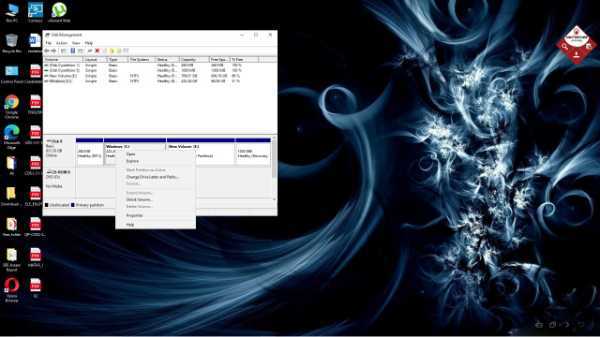
-
A question will be asked about how much you want the drive to shrink. The number you join determines how much room is available for your new partition. The room left in the original partition would be the "absolute size after shrink."
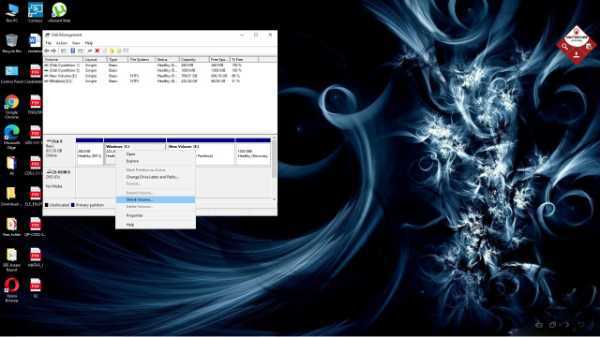
-
Right-click the new box that gives the appearance of the screen, which should tell how much data you shrunk as well as the word "Unallocated." Choose "New Simple Volume" from the right-click menu.

- To build the partition, follow the instructions. This will allow you to specify the partition's size as well as the letter to which it will be allocated.
Conclusion :-
Segmenting your hard drive allows you to divide your documents, directories, and programs into several digital disks.
While having multiple physical drives has its benefits, the advent of multi-terabyte hard drives has changed the game.
Partitioning a single drive is a viable option for giving your device multi-drive capability with plenty of room on each drive without having to spend money on a second drive.
If you've recently purchased a new hard drive and want to partition it, you'll need to partition it first.
The procedure is similar when you have a new drive or want to partition an existing one. It is very and convenient to do so. I hope this article on how to partition laptop hard drive in windows 10 helps you.













