How To Number Pages In Word Starting On Page 2
🕐 1 Jul 23
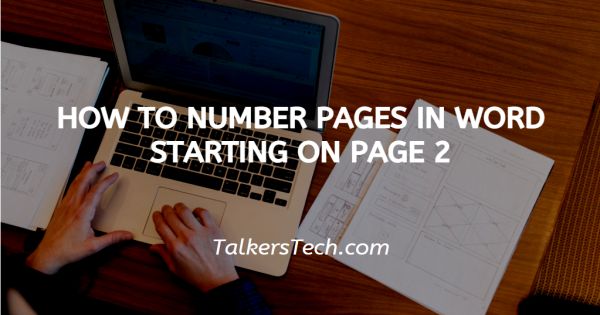
In this article we will show you how to number pages in word starting on page 2, MS Word is widely used by professionals and students all over the world. The concept and practice of numbering the pages in any document like a text book, bulky document, etc. is extremely crucial as it helps make the document easy to access, organize and read.
A person can be half way reading the document and simply remember what page he left on and continue reading later without any fuss or confusion.
However, in documents, especially the ones that are long and professional, one may add various pages at the beginning that need not be numbered. For example, a cover page, an index, acknowledgement, etc. One may also wish to begin the numbering of the pages from a specific page.
MS Word has made this possible to achieve just by doing a few steps. The process might seem to be complicated but in reality, it is quick and easy. If you are unfamiliar with it, read along to know how this can be achieved.
Follow the steps as explained below-
Step By Step Guide On How To Number Pages In Word Starting On Page 2 :-
-
Open your MS Word app from the desktop of your laptop or PC.
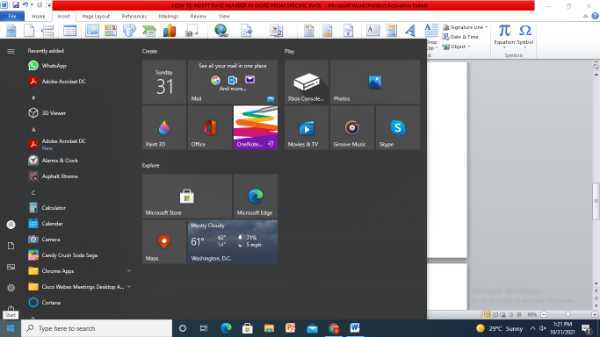
-
At the top of the page, you will see a section with several functions. Click on the ‘¶’ to show the section break. Now bring the cursor after the text on the page that should be the last page without a page number, for example, the index.
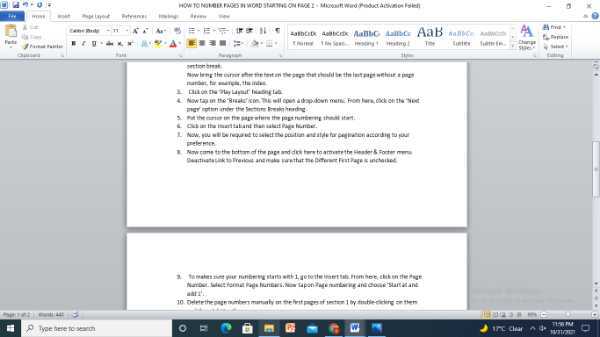
- Click on the ‘Play Layout’ heading tab.
-
Now tap on the ‘Breaks’ icon. This will open a drop-down menu. From here, click on the ‘Next page’ option under the Sections Breaks heading.
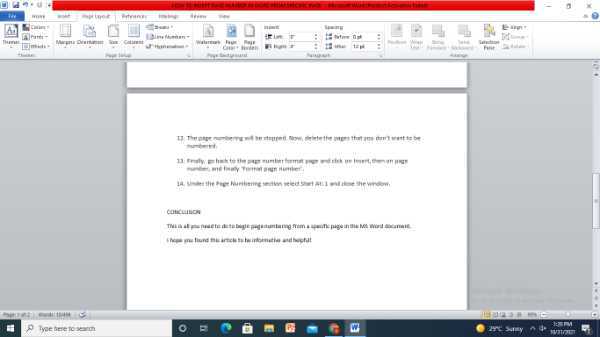
- Put the cursor on the page where the page numbering should start.
- Click on the Insert tab and then select Page Number.
- Now, you will be required to select the position and style for pagination according to your preference.
- Now come to the bottom of the page and click here to activate the Header & Footer menu. Deactivate Link to Previous and make sure that the Different First Page is unchecked.
-
To makes sure your numbering starts with 1, go to the Insert tab. From here, click on the Page Number. Select Format Page Numbers. Now tap on Page numbering and choose ‘Start at and add 1’.

- Delete the page numbers manually on the first pages of section 1 by double-clicking on them and then deleting them.
Conclusion :-
That’s all you need to do to begin your page numbering from page 2 on MS Word. I hope this article on how to number pages in word starting on page 2 helps you.













