How To Mirror An Image On Word
🕐 1 Jul 23

In this article we will show you how to mirror an image on word, MS Word is a tool used by professionals, students, government offices and employees all over the world. It has a variety of tools, features, fonts, tables, layout designs, background options, etc. that help you create a document that looks crisp, neat and wholesome.
It also allows you to add graphics and images that help you break monotony and add a funk to your document that makes it more engaging and attractive.
Have you been wondering how to mirror an image on word? If the answer is yes, you have come to the right place. It is useful if you are wanting to print a photo in a flipped or rotated perspective.
Let us see how MS Word allows you to do just that in just a few quick and easy steps.
Step By Step Guide On How To Mirror An Image On Word :-
-
Go to the Microsoft office on your PC or laptop, from the list of tools, click on the ‘MS Word’ tool.
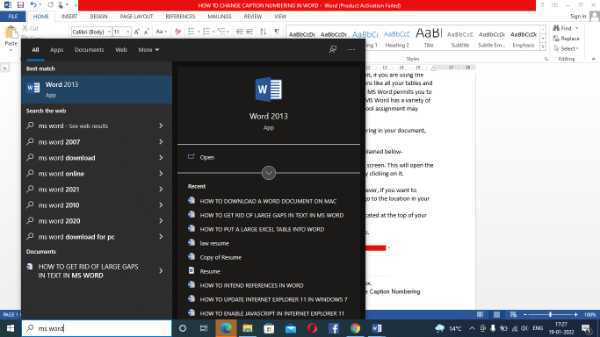
- You can either open a new document or open an existing one to which you wish to add an image and mirror it, or simply mirror an existing one.
- Add an image from the device or simply select an existing image in your document.
-
Next, right-click the image. This will open a list containing several features and options. From the menu, tap on the ‘Format Picture’ option.

- This will take you the ‘Effects’ tab under the ‘Format Picture’ panel, located at the right side of the window.
-
To proceed further, press on the arrow located next to ‘3-D Rotation’ icon in order to view its contents.
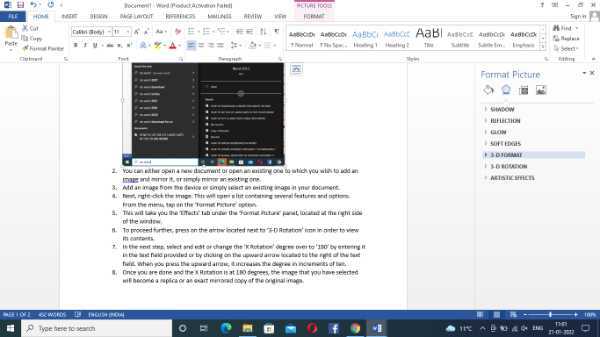
- In the next step, select and edit or change the ‘X Rotation’ degree over to ‘180’ by entering it in the text field provided or by clicking on the upward arrow located to the right of the text field. When you press the upward arrow, it increases the degree in increments of ten.
-
Once you are done and the X Rotation is at 180 degrees, the image that you have selected will become a replica or an exact mirrored copy of the original image.

- You can also mirror an image manually by clicking on the image to select it and then clicking and dragging the right handle or icon to the left till you rotate it all the way to a 180 degree.
- However, it is not as accurate and definitely is cumbersome.
Conclusion :-
This is how you can mirror an image in your MS Word document easily. I hope this article on how to mirror an image on word helps you and the steps and methods mentioned above are easy to follow.













