How To Make A Fillable Form In Excel
🕐 1 Jul 23

In this article we will show you the solution of how to make a fillable form in excel, MS Excel was is a spreadsheet application software that was developed by Microsoft.
MS Excel is built within Windows devices along with other applications powered by Microsoft, but it can run on other devices as well.
With the help of MS Excel, we can do works comprising of data entry, data management, record keeping, data analysis, etc.
Along with that, we can also perform various kinds of mathematical operations using different formulas available for such tasks.
With the help of Excel, we can also create fillable forms can be filled other users. It is a very useful feature, needed for daily data entry work.
Step By Step Guide On How To Make A Fillable Form In Excel :-
In order to make a fillable form in Excel, follow the steps that are given below:
- Open the spreadsheet in Excel that you will be working on.
- You will now have to convert the data in your spreadsheet into a table
- To convert the names of your columns into a table, click on “Insert”
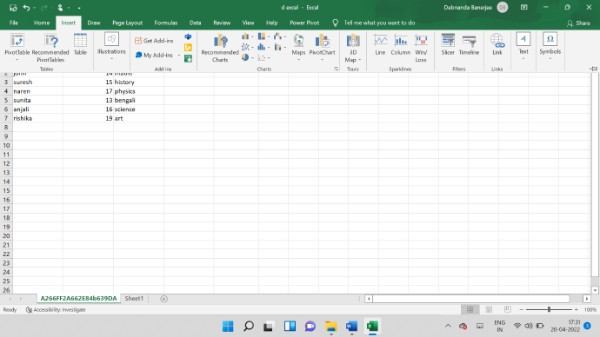
- Next, click on “table” option.
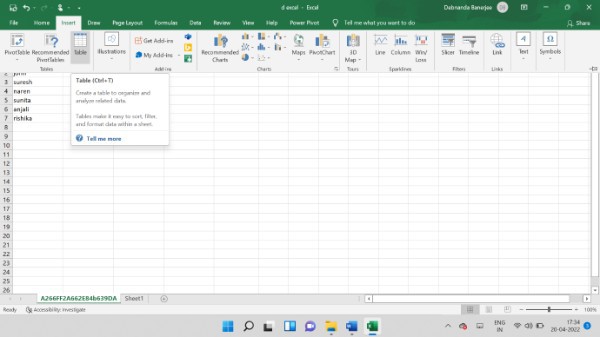
- When you click on ‘’table’’, you will see that a new box has opened that will ask you to confirm the data about your table.
- Click on OK.
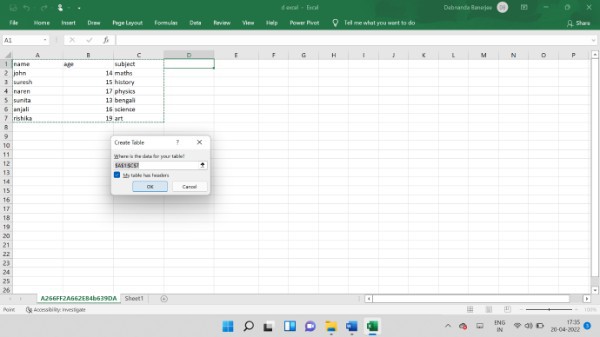
- Now, you will need to prepare the table that you created for turning into a form.
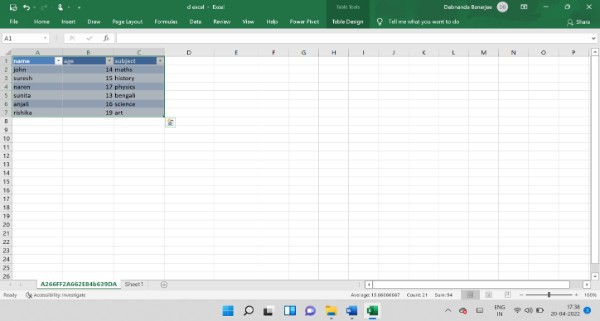
- In order to do that, first go and click on “File” option.
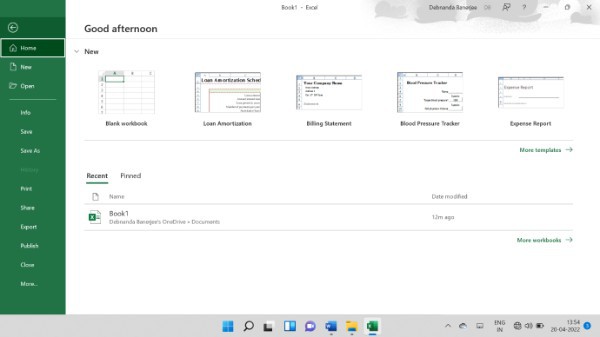
- Next, go to “Options”
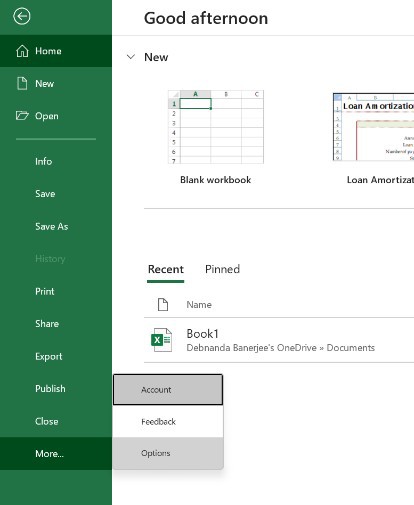
- After doing that, click on “Customize Ribbon” option

- Then select the option that says “Commands Not In the Ribbon’’.
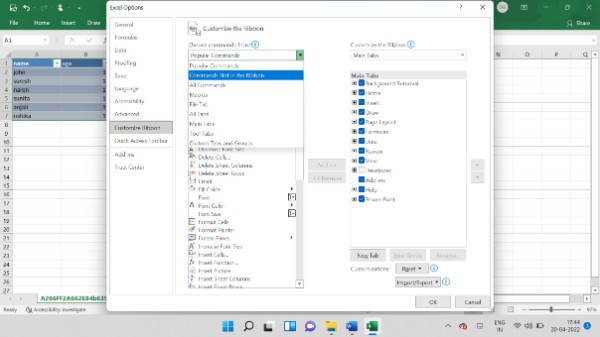
- After checking this option, click on “Form”. This particular feature is what we need.
- Then, click on the “New Tab” option.
- Under the “New Tab” option, click on the “New Group” option that will appear.

- Then click on “Add”. This function will now add Form to our ribbon.
- Now, with the help of “Rename” option, change the name of the new group to “Form”.
- Now, select the table whose information you will need for the form.
- Then, click on Form. A new table will appear.
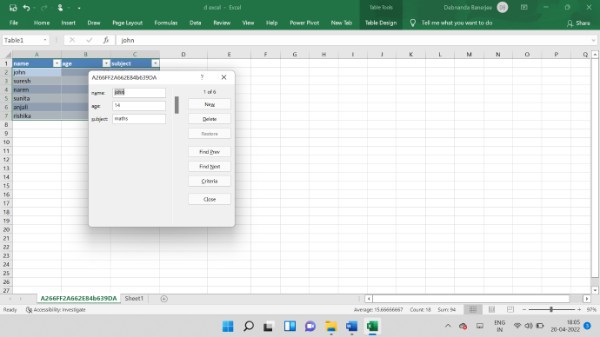
- Next, click on the “new” tab on this dialogue box.
Your new form in Excel is now ready. You can now use this form to easily enter new data whenever necessary, and also edit data from the form.
However, there are a few things that you will need to keep in mind while using this MS Excel feature:
- You can only at up to 32 fields in each form of Excel. The form that you have created cannot contain more fields than that.
- You will not be able to print any data from any of these forms.
- You can restore any changes made in the form before you press the “enter’ key.
Conclusion :-
With the help of the steps given in this article, you can now easily make fillable forms in Excel.
I hope this article on how to make a fillable form in excel helps you and the steps and method mentioned above are easy to follow and implement.













