How To Lock Formulas In Excel Without Protecting Sheet
🕐 1 Jul 23

In this article we will show you the solution of how to lock formulas in excel without protecting sheet, Excel is the most used and powerful worksheet based software program powered by Microsoft. It enables user to analysis data and numbers.
It comes as a savior when the work consists bulky numbers. It has so many in built features which help in time management and reduce work force at the same time.
It is chosen by professionals from finance and accounting due to it’s complex analytical and computing features.
One such feature that allows Microsoft Excel to stand out from other application is Excel formulas.
Instead of manually replicating rows and columns Excel formula offer the user to do the calculation needed for the spreadsheet automatically only after selecting desired option.
A formula is basically an expression that operates on values on a range of cells.
Most users know Excel Formula can add, extract, divide and multiply but it has so many other uses like finding out percentages, averages etc.
Excel formulas help to identify relationships between the values of the cells of the spreadsheet and perform mathematical calculations using those datas and return the result value in the selected cell.
So formulas are basically one of the most important feature in an Excel sheet.
You don’t want other users changing the formulas and impacting the whole work. For this reason protecting the formulas is important.
Step By Step Guide On How To Lock Formulas In Excel Without Protecting Sheet :-
- Select the cells with formulas you want to hide.
- In our example sheet we have selected D3 to D5.
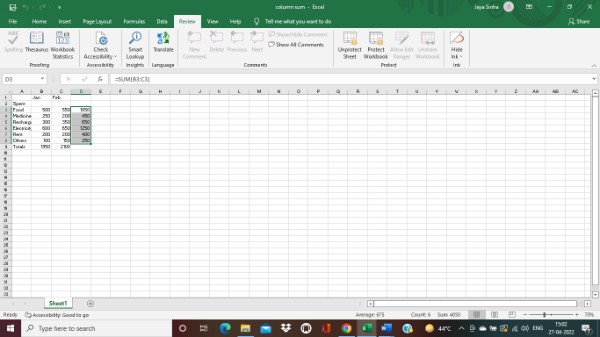
- Now right click on the selected cells.
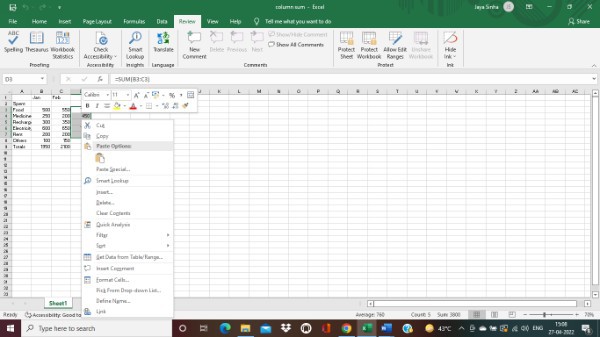
- Choose Format cells from the resulting Sub menu.
- In the resulting menu click on the protection tab.
- Notice that the Locked option is checked by default. If not, then Check the Locked option.
- Next, click OK.
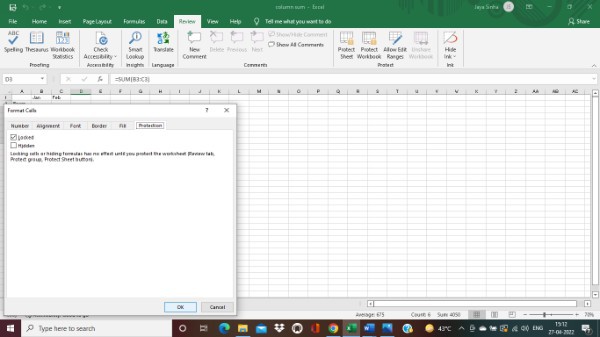
- Now the Format is set. But not Active. You have to enable sheet protection to activate that format. To protect the sheet, First click on Review from toolbar.
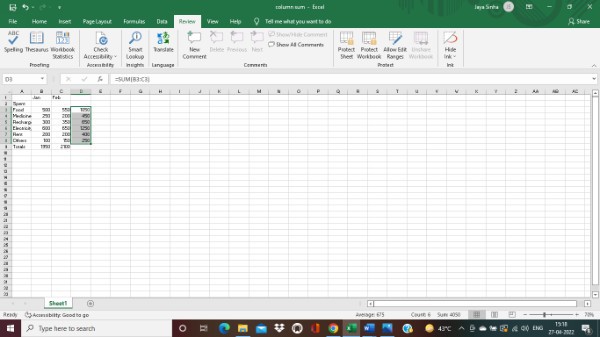
- Now click on Protect Sheet in the protect group.
- In the resulting dialog enter the password.
- Check protect worksheet and press OK.

- You might have to re-enter the password in order to confirm it and click OK.

- Now you can see, if you try to change the locked formula you have to input password.
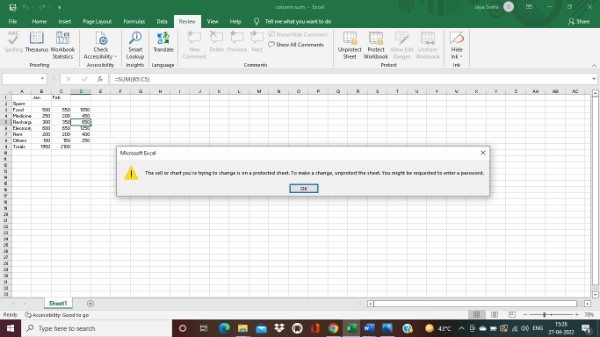
Conclusion :-
Protecting formulas before sharing your own worksheet for others to use is too much beneficial.
In business, any function in any industry can benefit from those with strong excel knowledge.
I hope this article on how to lock formulas in excel without protecting sheet helps you and the steps and method mentioned above are easy to follow and implement.













