How To Lock Excel Sheet From Viewing
🕐 1 Jul 23

In this article we will show you how to lock excel sheet from viewing, users can lock and protect an Excel worksheet by including a password with the help of security options. It prevents the users from viewing or accessing a worksheet in Excel.
You can enable password protection with the help of the file tab in the ribbon. This adds security and respect, to other users, from seeing a worksheet changing the worksheet for altering its structure.
In case you are looking for a solution on how to lock Excel sheets from viewing, this is the right article for you.
Step By Step Guide On How To Lock Excel Sheet From Viewing :-
- Open Excel sheet on your PC.
- Make sure it logs you in to your Microsoft account.
- In case it does not log you in to your account simply enter your valid email id along with your password.
- In excel users can completely hide and protect the worksheet from viewing. But if you only hide the sheet without protection users can unhide the sheet and enable the changes.
- In order to hide the sheet simply right-click it and select the option hide from the drop-down list.
- Another method to hide the sheet is to click the home tab placed at the top of the Excel sheet.
- Now look for the option Cells in the home tab. Click the format options.
- A drop list will appear on your screen with will show various options for cell size, visibility, organized sheets, and protection.
- Click the option- Visibility. Another drop-down list will appear on your screen with will show various options named hide rows, hide columns, hide sheet, unhid rows, unhide columns.
-
Select the option- hide sheet.
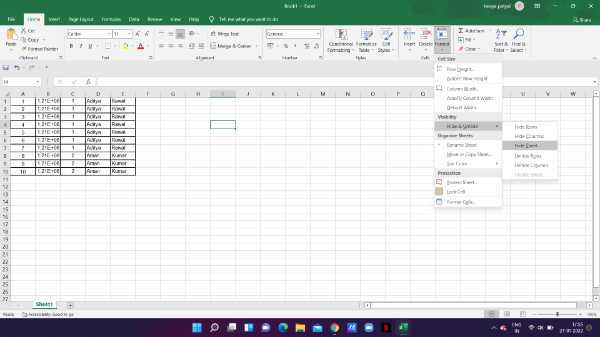
- After locking the sheet from viewing simply Click the review tab placed at the top of the Excel sheet.
- The review tab will show various options for Proofing, accessibility, insights, language, comment, protection, and ink.
- Look for the protected section. It will display three options named to protect the sheet, protect the workbook and allow edit ranges.
- Select the option to protect the sheet from the protect column of the review tab.
- Check or uncheck the options given below. It is best to leave the first two options checked.
-
Now enter the password so that Can prevent users from editing locked cells and other formatting changes.
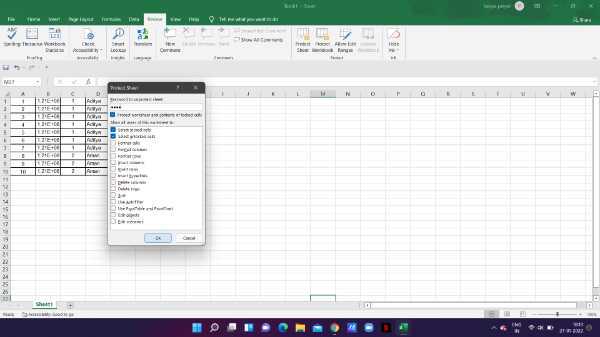
- Now you need to enter the password again.
-
After entering the password for confirmation process, press ok.

Conclusion :-
I hope this article on how to lock excel sheet from viewing helps you in this article, we covered an essential guide and the steps mentioned above are very detailed and easy to follow.













