How To Insert A Picture In Google Docs Without Moving The Text
🕐 1 Jul 23
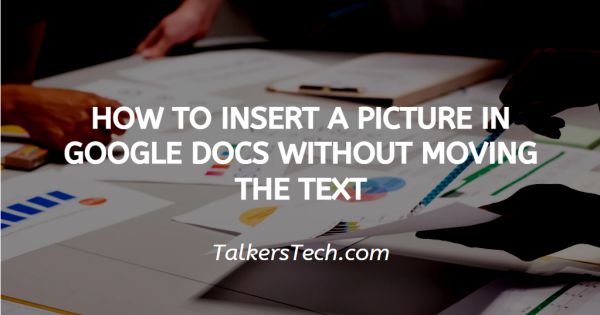
In this article we will show you how to insert a picture in google docs without moving the text, Google docs is a tool used by professionals all over the world. It is used by teachers to assign projects, make reports, etc.
It is used by students as well. Most of the corporate houses use Google docs to make official documents, presentations, etc.
It allows you to make your document wholesome and professional with the help of its various features and tools like the option to add text, images, etc.
In any document, images or pictures add a visual representation of the information of the document that helps the audience understand and retain the knowledge easier and more efficiently.
However, there are times when these pictures are placed between the text as it breaks or disrupts the flow of the document and looks unappealing.
Thus, it is a good idea to wrap the text around the picture. This makes sure that the viewer can see the picture alongside the relevant information and does not break the flow of the words.
In this article, we will see how this can be done. Follow the steps as explained below.
Step By Step Guide On How To Insert A Picture In Google Docs Without Moving The Text :-
- Open your PC, laptop or mobile phone, now there are two ways of opening Google docs.
-
The first thing is that you can go to the homepage of Google web browser. Here, click on the ‘Grid’ icon at the right top side of the screen. From the options present, click on the ‘Google Docs’ icon.

-
Here, you can either choose to open a blank document or open a pre-existing one.

- From the panel of options and heading, click on the ‘Insert’ icon.
- From the drop –down list, choose the ‘Drawing’ option.
- This will open a new window under the Drawing head.
- From the panel at the top, click on the ‘Image’ icon and this will open a new window.
-
From here, choose the image that you wish to add from the several sources and locations available.

- Here, you can also search the web for the image of your choice.
- As soon as you do this, you can now adjust, resize and place the picture.
-
Once that is done, click on the ‘Save and close’ icon.

- The picture will now show in your Google doc.
- Here, you can resize, crop and place the image wherever you like.
- The image will now show in your document. Select the picture and three options will appear below the image.
-
Click on the ‘Wrap text’ option. You can explore other options as well to seek what seems the most appropriate.

Conclusion :-
I hope this article on how to insert a picture in google docs without moving the text helps you and the steps and method mentioned above are easy to follow and implement.













