How To Hide Archive Folder In Google Photos
🕐 1 Jul 23

In this article we will show you how to hide archive folder in google photos, research has shown that nowadays more and more users choose to backup their photos to Google photos so that they can never lose it.
After uploading you can be able to access and manage these photos from any of the devices which are suitable for you.
However, We also sometimes have private photos among the uploaded photos which we do not want to display on the main page of Google photos.
For this reason a feature has come and it is called Archive.
The great news about this feature is, this feature is now available in the desktop version and if you use this feature then all your selected photos or videos will no longer display on your album or home page but do not worry they will always remain your archive folder.
Step By Step Guide On How To Hide Archive Folder In Google Photos :-
We always want to hide our private photos and one of the biggest reasons for hiding our private photos on Google photos is that we often have some accidental exposure which we want to neglect.
So we create a hidden album to make these photos only visible to us. And this article will show you how you will be able to archive photos in Google photos without any problem.
- Login to your Google photos using "https://www.Google.com/photos/about/ using username and password".

- As soon as you visit the Google photos page, it will be on its homepage.
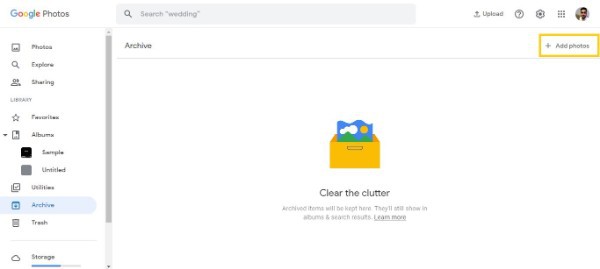
- On the homepage you will be able to see all the images which were uploaded by you which will show over there.
- Then, you will see list of options at the left side of your screen.
- Scroll down to the Archive option.
- Select the 'Archive' option which will help you to create a hide album in Google Photos (you will find this option from the fifth option from the top).
- On the archive page, click 'Add Photos' on the top right section of your screen.
- Then you will have to select the photos which you want to archive.
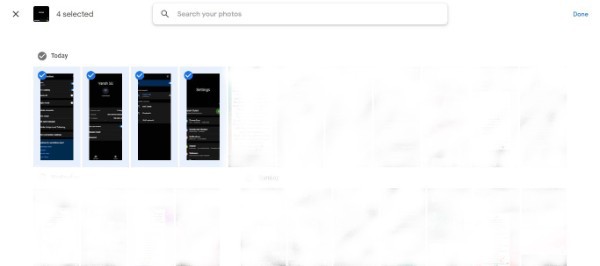
- After the selection process is done successfully, you will need to click on the 'Done' option which will be available on the top right section.
- Now, all of your selected photos will be archived.
- If you want to view the hidden photos in Google photos you have to just hide them, you can click the 'Archive' option.
- If you want to add more photos then you will need to click on the 'Add Photos' option from the top right corner of your screen.
Conclusion :-
I hope this article on how to hide archive folder in google photos helps you and the steps and method mentioned above are easy to follow and implement.













