How To Freeze 2 Columns In Excel
🕐 1 Jul 23

In this article we will show you how to freeze 2 columns in excel the usefulness of excel has been realized repeatedly in different sectors. So, it is in existence and used widely even after the availability of many other data keeping methods.
It is one of the oldest ways of keeping official data for comparison or reference purposes. Despite the availability of many other options of data keeping, excel has kept a stronghold in the market. It is because of all the features that you get with excel.
If you know the right shortcuts and methods of using different features of excel then it will be easier for you to work on excel.
There are times when you have to compare a lot of data on an excel sheet. It is then that you can use the freeze pane option for comparison.
Using freeze pane will allow you to freeze a selected number of rows and lets you compare the required data. The steps to freeze two columns in excel are as follow:
Step By Step Guide On How To Freeze 2 Columns In Excel :-
-
Make sure that the 2 columns you wish to freeze are the first ones in the sheet view. Use the horizontal scroll and zoom in button to ensure that those columns are the first two in the sheet.
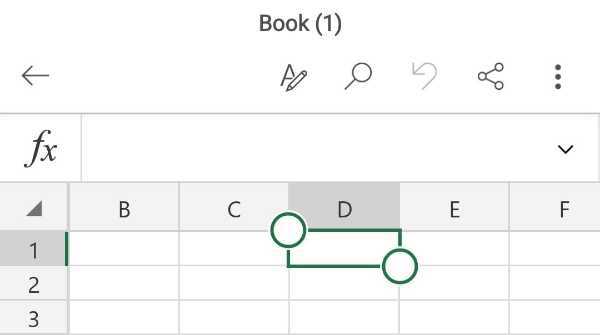
- Select the column to the right of the 2 columns that you wish to freeze for comparison purposes. For example if you have 5 columns named A, B, C, D and E and you want to freeze three columns here. Suppose the columns you want to freeze are B and C. Then select Column D.
- Click the view tab on Ribbon. It is on the top portion of the sheet.
-
On the view tab, select the Freeze Panes command. It will open a drop down menu.
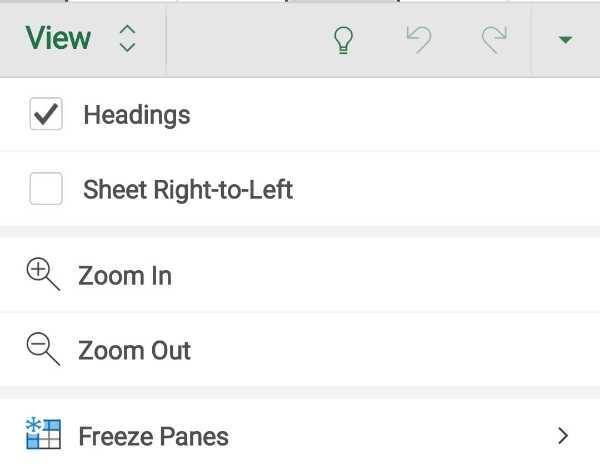
-
Choose the freeze panes command from the drop down menu.
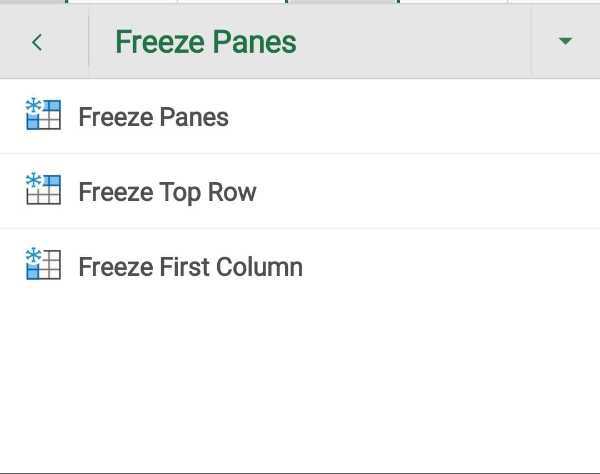
- Once done, your two columns will be frozen in place. It will be indicated by the gray lines.
- Scroll across the sheet to check if the columns have frozen. When you do then you will find that the 2 columns you have frozen are constant.
Conclusion :-
I hope this article on how to freeze 2 columns in excel helps you if you follow all the above mentioned steps then you can easily freeze 2 columns on your excel sheet.
It is an easy hassle-free process that you can apply whenever needed. This feature of excel is available in every interface.
You can use it on PC or your mobile phones and tablets. Just make sure that you do not differ from the steps.
Once you are done, you can follow the same instructions to unfreeze the columns or rows that you wish to.
I hope you loved reading this article and now you can easily freeze the two columns in your excel file.













