How To Flip A Picture On Word
🕐 1 Jul 23

In this article we will show you how to flip a picture on word, flipping a picture on word comes in handy in case your document has a mirror image. Microsoft knows that most of the pictures that occur in the document are not exactly how the user wants and for that it provides various picture editing features.
In Microsoft word, you can easily edit the image change its size and crop or flip a picture at your own convenience. In case you want to flip a picture on word then this is the right article for you.
Step By Step Guide On How To Flip A Picture On Word :-
The steps mentioned below works with any of the versions of Microsoft Word which includes office online along with Microsoft 365.
- Open the MS Word on your PC.
- Search the document in which you want to flip a picture. You can simply type its related keyword in the search field at the top of the MS Word homepage in case you do not find the document in the bottom list.
- Make sure the document that you are opening in MS Word contains the pictures so that you can flip them.
- In MS Word you can insert any type of image. MS Word provides its uses the flexibility of flipping the images saved as well as the drawing that is included in your document.
-
In case your document does not include any image, Go to the insert tab placed at the top of the MS Word ribbon. Under the column of illustrations, click pictures.

-
In MS Word you can select a picture from the device or online.

-
In this article, we have selected the pictures from the device. After selecting the picture click the option- insert placed at the bottom of the dialogue box.
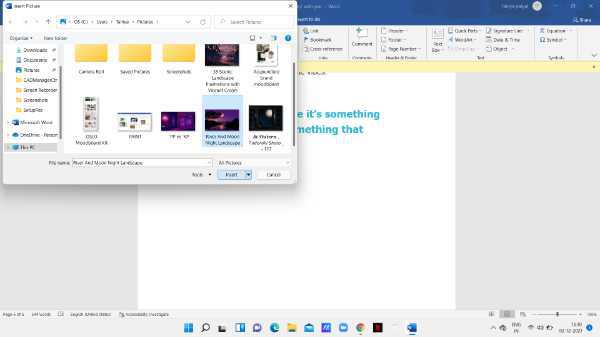
- Now in order to flip the picture, you need to first select by simply clicking it anywhere.
- After selecting the picture the picture format Tab Under the picture tools action will activate on your screen.
- Now the look for the arrange section. It includes various options like Position, wraps text, selection pane, aligns, and rotate.
- Click the icon of the rotate object. Tap the downward arrow just below this icon.
-
A drop-down menu will appear on the screen to show some options in order to rotate and flip the selected image. The options present in the drop-down menu are rotated right 90 degrees, rotate left 90 degrees, flip vertical, flip horizontal, and more rotation options.
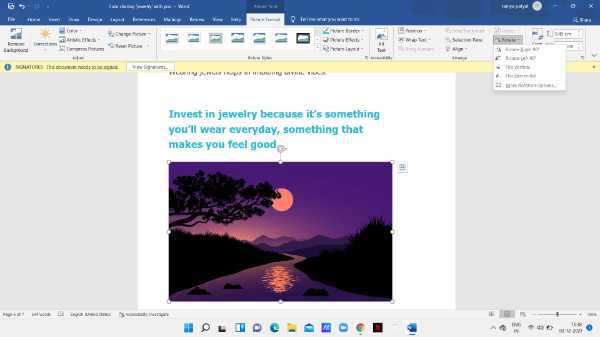
-
In case you want to flip the picture upside down click the option flip vertical.

-
In case you want to flip the image horizontally select the option flip horizontal.

- The type of flip you have selected will automatically apply to the selected image.
Conclusion :-
I hope this article on how to flip a picture on word helps you in this article, we covered an essential guide and I hope this article solves your query.













