How To Fix Spacing Between Words In Word
🕐 1 Jul 23

In this article we will show you how to fix spacing between words in word, this article will show you how you can make a heading for a paragraph look bolder or enlarged without using the actual tools of bold and enlarged text.
Fixing the space between words means that either you want to expand the characters or condense the text.
When you choose to expand the words in your word document, the characters will be bigger and bolder without using the tool of bold or in large text. However, if you condense the text, then all the letters will compress into a small space.
This is usually done when you want all the content to be fit on a single sheet without the requirement of minimizing the text size.
Users are always preferred to either reduce or expand the space between the words in order to make their word document look more presentable.
Step By Step Guide On How To Fix Spacing Between Words In Word :-
- Open the word document in your system.
- In this step, you need to highlight the text where you want to fix the spacing pattern.
- After selecting the text right click and a drop-down menu will appear on your screen.
- You can also select the entire text for fixing the issue of the spacing by pressing ctrl+a.
- You need to press right-click after selecting the complete text.
-
The drop-down menu will show you various options such as cut, copy, font, paste option, paragraph, block authors, synonyms, translate, link and new comment.
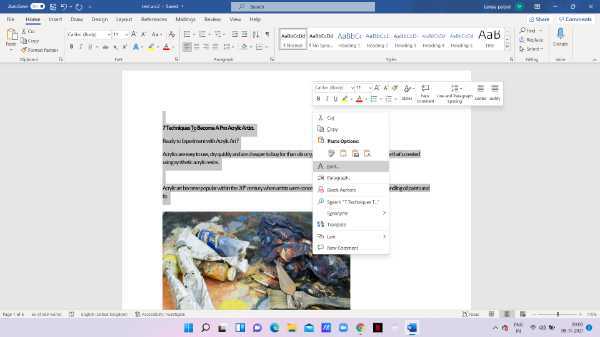
- Click the option of font from the drop-down menu.
- Under the font 2 options will appear on your screen named as font and advanced. Go to the advanced section.
- It will show you various options for character spacing and advanced typography. It also shows the preview.
- In character spacing, you can easily change scale, spacing, and position. In advance typography, you can change the ligatures, number spacing, number forms, and stylistic set.
- In order to fix the spacing between words, look for spacing under the column of character spacing.
- The word provides you three options for spacing named as normal expanded and condensed.
-
Click the option- expanded in order to increase the spacing between words.
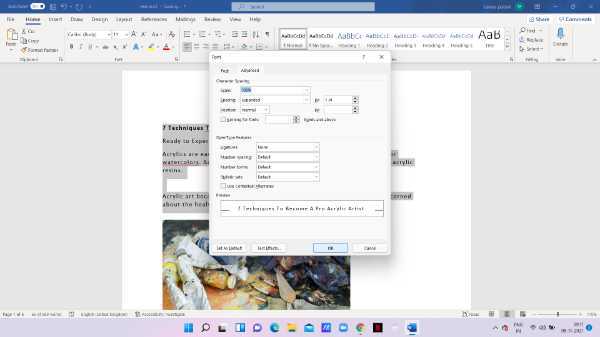
-
As you can see in the picture given below, the spacing between the highlighted text becomes expanded and larger.
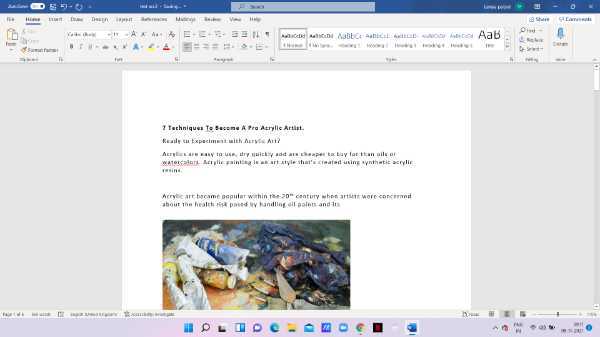
-
In case you want the characters to be small, click the option of contents in order to minimize the size of the spacing between characters.
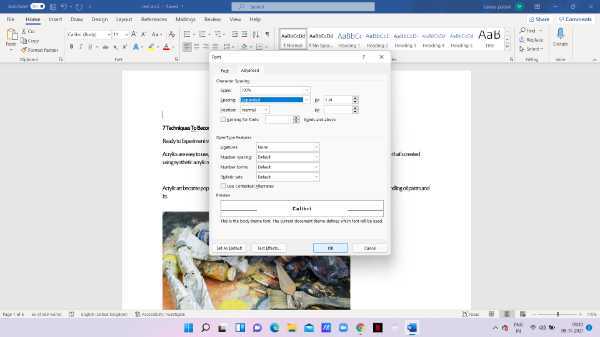
-
As you can see in the picture given below the spacing between the highlighted text become condensed and small.
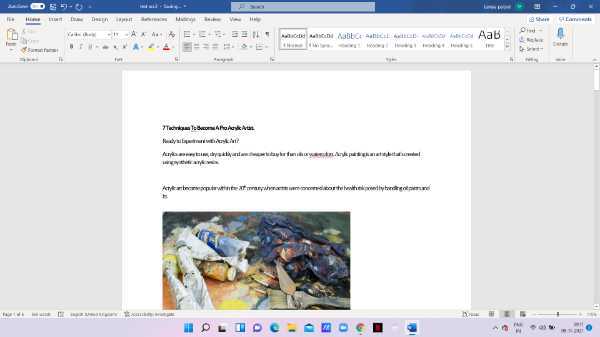
Conclusion :-
I hope this article on how to fix spacing between words in word helps you in this article, we have covered an essential guide and the steps mentioned above are quite detailed and easy to follow.













