How To Export Chrome Bookmarks And Passwords
🕐 1 Jul 23

In this article we will show you how to export chrome bookmarks and passwords, Google Chrome has a built-in Password Manager through which you can easily export the saved passwords.
Google Chrome helps the users to perform a backup of the bookmark and save the password in case of transferring them to any other browsers for maintaining them for future use.
In case you are looking for a solution in order to export Chrome bookmarks and saved passwords, this is the right article for you.
Step By Step Guide On How To Export Chrome Bookmarks And Passwords :-
Exporting Chrome Bookmarks In Google Chrome
- Open Google Chrome on your PC.
- Make sure you are logged in to your account.
- In case you are not logged in to your account simply enter your valid email id along with your password.
- Now click the three dots placed at the top right corner of the Google homepage.
- A drop-down menu will appear on your screen which will show various options like new tab, new window, history downloads bookmarks and other options.
- Place your mouse towards bookmarks and another drop-down list will appear on your screen.
- This drop-down list includes options like bookmark this tab, bookmark all tabs, show bookmarks bar, bookmarks manager, and other options.
-
Select the option bookmark manager.

- A new page will appear on your screen which will show all of your saved bookmarks.
- Click the three dots placed at the top right corner of the screen. These three dots represent the menu option.
- Again a drop-down list will appear on your screen which will show options like sort by name, add new bookmark, add new folder, import bookmarks, export bookmarks.
-
Click- export bookmarks. Choose the location on your system where you want to export the Chrome bookmarks.

-
Click save in order to save the file.

Exporting Chrome Passwords In Google Chrome
- Open Chrome on your PC.
- Tap your profile icon from the toolbar.
-
Select the password option.
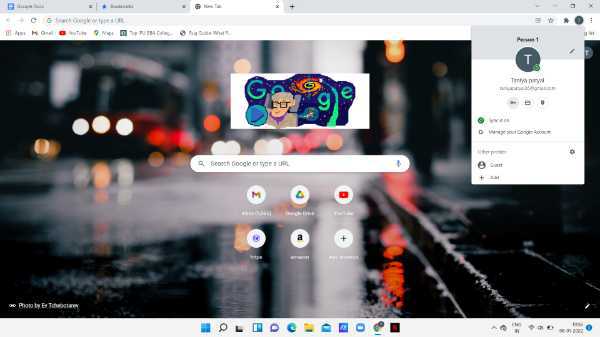
- A new page will appear on your screen which will show you all the saved passwords Along with other features.’
-
Look for the save password section. Tab 3 dots are placed next to the saved password option.
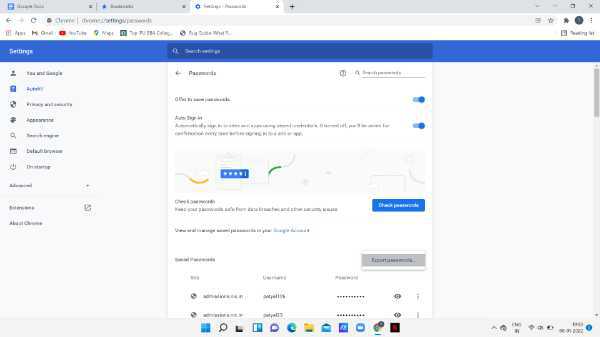
- Select export password option.
- A new pop-up will appear on your screen with informed that your password will be visible to anyone who can see the exported file.
-
Click the option export password. Now the system will ask you to authenticate to get your identity with the help of a password.
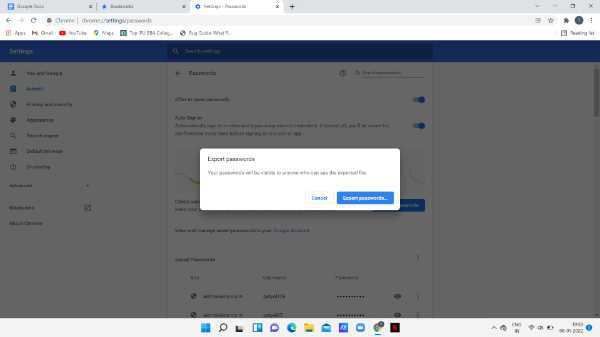
- Select the destination for the CSV file.
-
After selecting the format and destination for the exported password, press save.

Conclusion :-
I hope this article on how to export chrome bookmarks and passwords helps you, in this article, we covered an essential guide and the steps and methods mentioned above are easy to follow.













