How To Edit Drop-Down List In Excel 2016
🕐 1 Jul 23
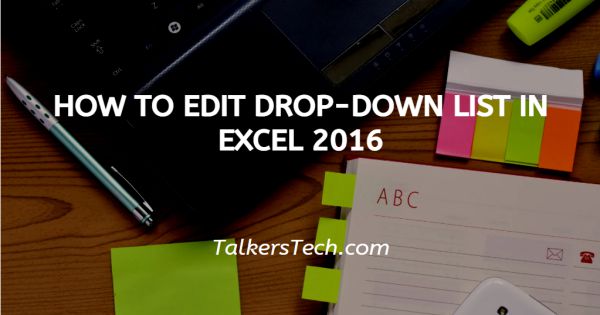
In this article we will show you how to edit drop-down list in excel 2016, Excel drop down is one of the most useful tool given by Microsoft Excel, mostly for creating forms for providing guidelines for other Excel uses.
There are many other ways to create a drop-down list in Excel, and also different method which may help you to edit those list if you want to make a change.
You might feel like removing few items from the drop down or add some other items on it. You can do these changes with few simple steps.
In this article we will learn two different methods to edit the drop-down list in your Microsoft Excel.
Step By Step Guide On How To Edit Drop-Down List In Excel 2016 :-
Method 1- Edit drop-down list separated by comma
-
First you have to to select entire range of the cell in which you have applied the drop-down list, for example if you have selected the only cell from the applied range show the modification will only be applied on the selected cell.
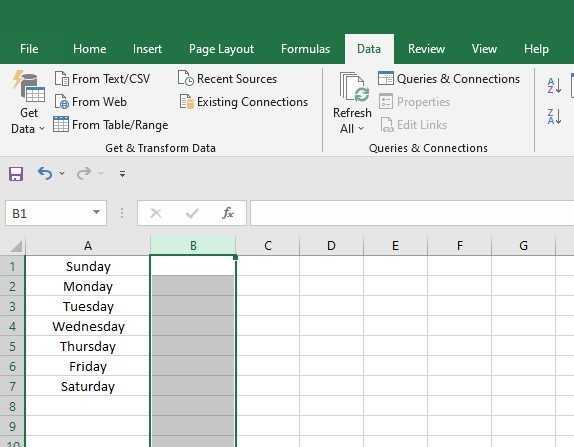
- Then click on the Data option.
- After this click on the 'data' validation which is given on the top left hand side of your screen in the data tools section.
-
Once you click on data validation a dialog box will open. Click on the Allow List option in the settings tab.
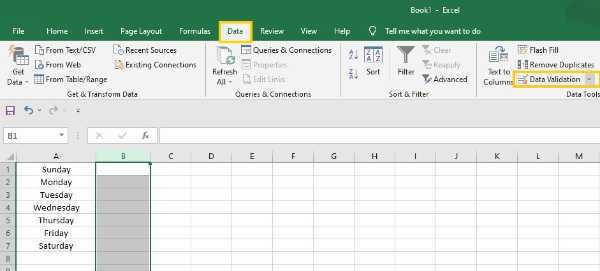
- After you click on list you can edit the list which was created early by adding items as per your requirement or remove any of the item which is not needed.
- Once you are done with the editing click on OK.
- Now click on any cell from the range to which you have applied the drop-down list.
-
Click on the drop-down arrow in which you will see all the added items in your list and the items which you have removed will get vanish.
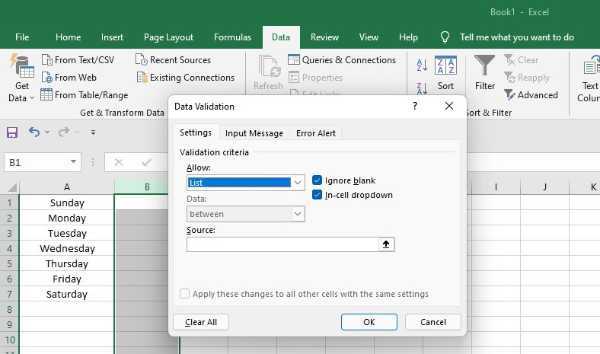
Method 2- Edit drop-down list based on range of cell.
In this method you can simply create a list of drums in your Excel sheet and then select the range of the cell in the source box off data validation dialog box.
- Firstly go to the range of the cell where you have created the list of the drop down box it can also be in a separate Excel sheet.
- Now edit the list with any other item which had added on the list this will be on sheet 2 and applied the drop-down list in sheet 4 for for the same document.
- After this you will have to select the entire range of the cell in which you have applied the drop down list as you need to apply the modification to enter cell in the range.
- Now go to the data tab.
- And then select the data validation option from the data tool group.
- Once you select the data tool group that the validation dialog box will appear on your screen.
- Now click on the the box which is given just below the source tab.
- Now select the range of the cell which has the modified data for the drop-down list.
- And then click on ok.
- Now click on the dropdown arrow to confirm the items which you have added, all the new items will appear on the drop-down list.
Conclusion :-
I hope this article on how to edit drop-down list in excel 2016 helps you and you loved reading this article and now you can easily edit the drop-down list in excel 2016 just by following the above given step-by-step guidelines properly.













