How To Double Underline In Google Docs
🕐 1 Jul 23
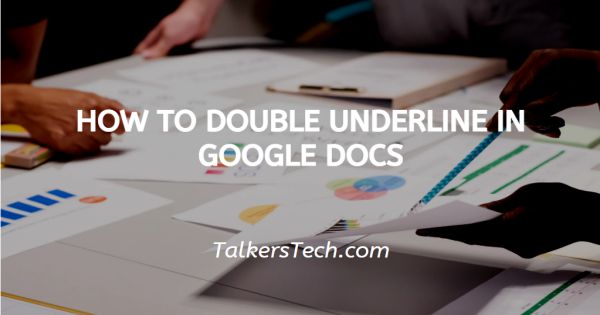
In this article we will show you how to double underline in google docs, the double underline feature is extensively used in accounting users of Google Docs can use this feature in order to show any suggestion or highlight any content in the document.
The procedure for double underline in Google Docs is not straightforward, but it is hidden.
In case you also want to know how to double underline in Google Docs, this is the right article for you.
Step By Step Guide On How To Double Underline In Google Docs :-
- Open Google Docs on your PC.
- Make sure you are logged in to your account.
- In case you are not logged into your account simply enter your valid email id along with your password.
- Now open the specific document where you want to double underline in Google Docs.
- You can create a new document in order to show a double underline in Google Docs by simply clicking the option of blank document.
- After opening the document highlight the specific text that you want to double underline in Google Docs.
- The menu of Google docs displays various tabs- file, edit, view, format, insert, tools, add-ons, and help.
- Click the Format Tab.
- The format Tab includes various options like text, paragraph style, align and indent, Columns, line and paragraph spacing, bullets and numbering, header and footer, page number, page orientation, and clear formatting.
-
Click the underline option from the drop list.
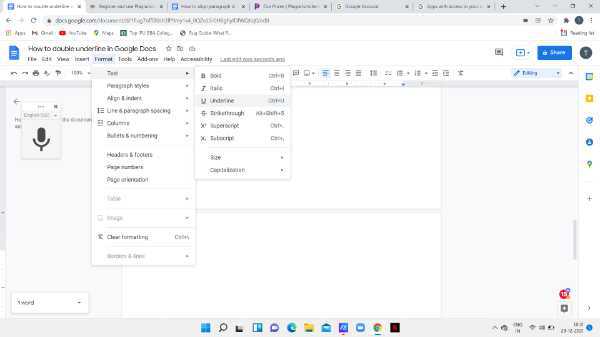
- Again highlight the text and tab the format Tab.
- Now click the option of the paragraph style.
- The drop-down list will appear on your screen which will show various paragraph styles including borders and shading, titles, subtitle, normal text, headings ranging from 1 to 6.
-
Click the option borders and shading.

- A border and shading dialogue box will appear on your screen which will show options for position, border width, border Dash, border color, background color, and paragraph padding.
- In the border and shading dialogue box, there are 5 types of borders to select from.
- The position include top border, bottom border, left border, right border, and between border
- Select the bottom border option from the position section.
-
After selecting the position of the border simply click the apply button placed at the bottom of the dialogue box.
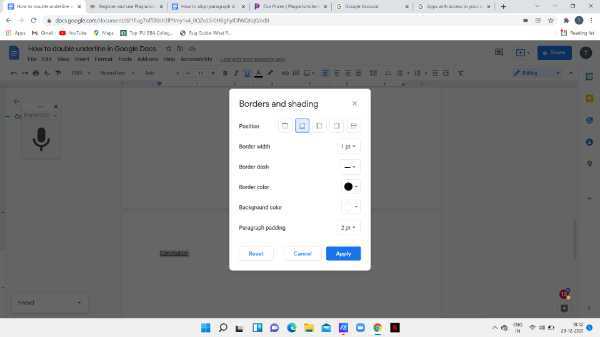
-
As you can see in the picture given below a double underline is visible for the selected text.
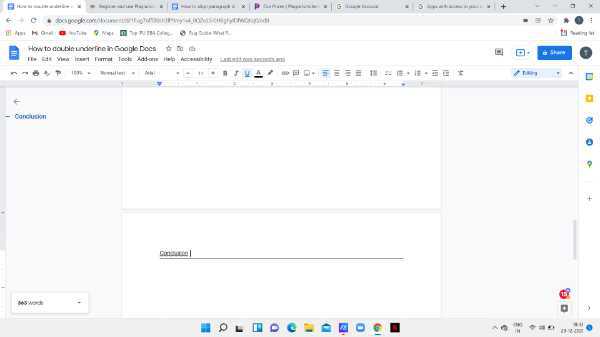
Conclusion :-
I hope this article on how to double underline in google docs helps you in this article, we covered an essential guide and the steps mentioned above are quite detailed and easy to follow.













