How To Do A Voiceover On Google Slides
🕐 1 Jul 23
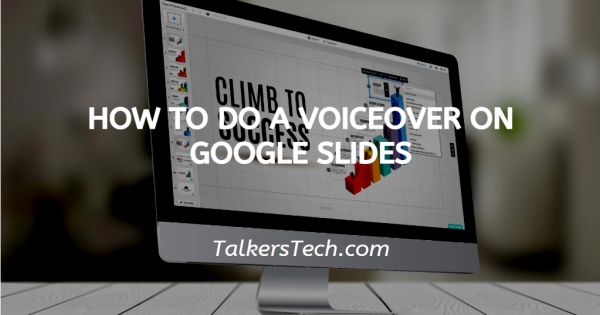
In this article we will show you how to do a voiceover on google slides, voice over presentation forms of better learning experience as it enables the audience to be more engaged in the presentation.
Voice over on Google slides also helps you to include an important point in order to explain the slides.
Google Slides does not have any in built function to record over the slides but you can easily voice over Google slide with just a few clicks.
For this, you need to upload an audio file that is already saved in your Google Drive.
Step By Step Guide On How To Do A Voiceover On Google Slides :-
For creating a voice-over on Google Slides, you will require Google Slides, drive with microphone.
- Open Google on your PC.
- Click the 9 dots that are placed next to your Google account on the Extreme right corner of the Google page.
- These nine dots represent the Google apps. Scroll down and look for the Google Drive.
- Click on the new button place next to the drive icon.
- A drop-down menu will appear on your screen which will show various options like a folder, file upload, folder upload, Google docs, Google sheet, Google Slides, Google Forms, and more.
-
Click the option of file upload.
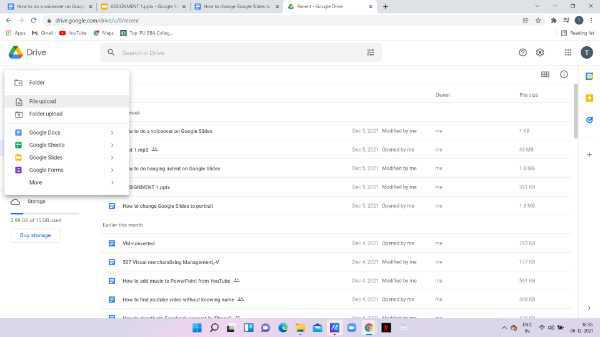
-
Now you need to select the audio file from your device and import it to google drive.
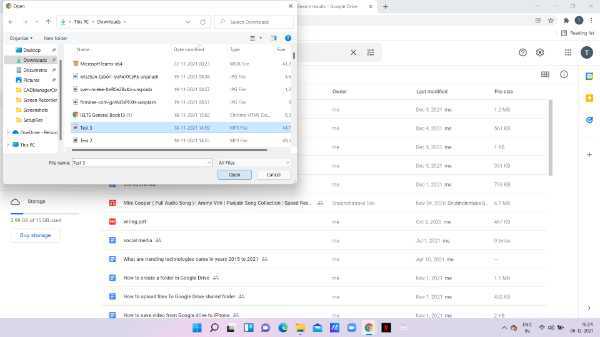
- Now open Google Slides.
-
The homepage of Google Slides will appear on your screen which shows your recent presentation along with the option of creating a New presentation with the help of a template.

- Here you need to select the specific presentation In order to do a voiceover.
- Select the specific slide where you want to insert the audio files.
- The menu bar displays various options like file, edit, view, insert format, slide, arrange, tools, and help.
- Click the option of the insert.
-
A drop-down menu will appear on your screen. Click the option of audio.
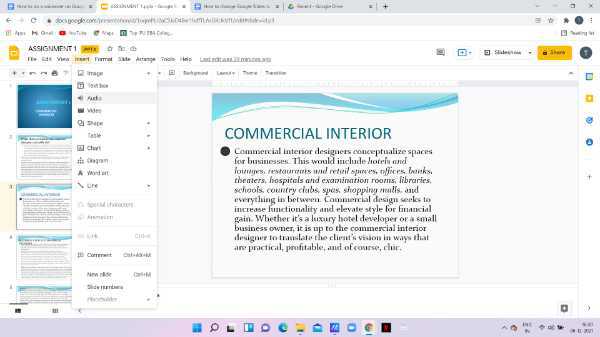
- A dialogue box will appear on your screen In order to insert audio.
-
Select the audio file that you have recently saved in your Google Drive and click the select button.
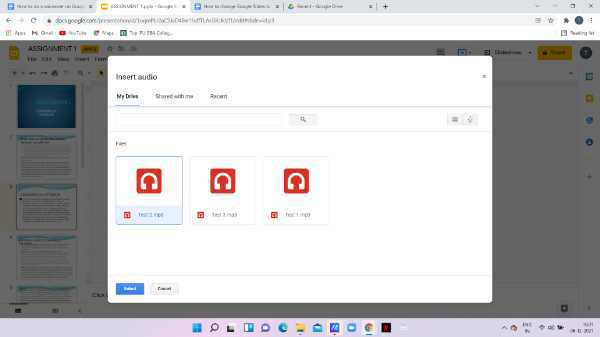
- A small speaker-shaped icon will appear on your slide you can play the audio by simply tapping the speaker icon.
-
In Google Slides you can also change the location of the speaker icon by moving it to a distinct position.
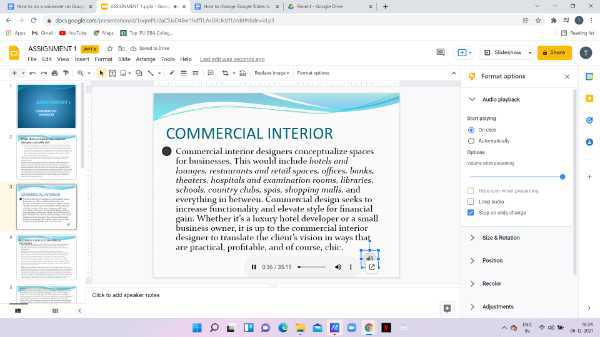
- Google slide also provides some basic audio changes. It displays the format options at the left corner of the screen where you can check the default setting.
Conclusion :-
I hope this article on how to do a voiceover on google slides helps you in this article, we covered an essential guide and the steps and methods mentioned above are easy to follow.













