How To Delete Google Photos Account Permanently
🕐 1 Jul 23

In this article we will show you how to delete google photos account permanently, there is no option to delete Google Photos account permanently. However, we can turn off sync so that no new medias will be added to the Google Photos account.
Although, Google Photos can be deleted if no account has been logged in with it. Below are the steps to delete Google Photos account in an Android Phone.
Step By Step Guide On How To Delete Google Photos Account Permanently :-
- At first, open the “Google Photos” app in your android smartphone.
- Then, click on your “profile icon” at the top most right corner of the app screen.
- Now, tap on your active profile.
- A drop-down menu will open on your app screen.
- From it, just select the “Use without an account" option.
By following the above steps, the Google Photos account has been removed and now it can be only used as a normal image viewer.
If you want you can also uninstall the app from your android device. But your previously backed-up photos will remain in the Google Photos cloud and can be viewed anytime if you want.
Step to remove Google Photos Account on an iPhone
Similar to Android smartphones, iPhones users can also use Google Photos as an offline image viewer by removing Google Photos account and previously backed-up medias will remain stored on the app.
Below are the steps to remove account from Google Photos app in an iPhone.
- Firstly, launch the “Google Photos” app on your iPhone.
- Then, tap on the profile icon, which is placed at the upper most right corner of the app screen.

- Now, select your active profile.
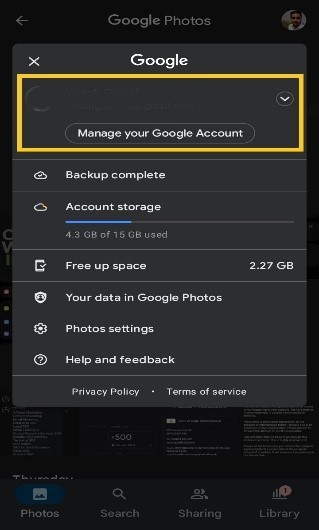
- And then click on “Use without an account" option from the drop-down menu
- So, now your Google account has been detached from Google Photos app, and now it can simply be used as an image viewer.
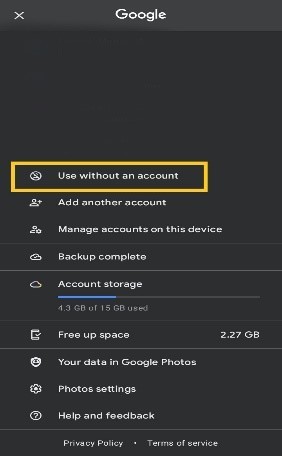
Steps to Remove Google Photos App your a desktop
The desktop version of Google Photos is different than smartphone apps. Here are the steps to remove Google Photos app from a desktop.
- At first, go to “Settings” option on your desktop.
- And then, select “Apps" option from the left panel of the Settings page.
- Then at the right panel of the screen select Apps & feature option.
- Then, search “Google Drive" on the search bar.
- The search result will appear on your screen.
- Click on the the three vertical dots which at the right corner of the Google Drive title.
- Simply, tap on “Uninstall" option.
- Select “Uninstall” option once more in the Windows confirmation popup.
Conclusion :-
Finally, this will uninstall the Google Drive app from your desktop.
I hope this article on how to delete google photos account permanently helps you and the steps and methods mentioned above are easy to follow and implement and will help you remove the Google Photos account from your device.













