How To Create Drop-Down List In Excel 2016
🕐 1 Jul 23
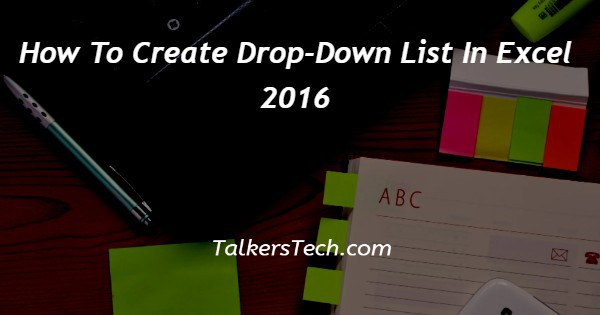
In this article we will show you the solution of how to create drop-down list in excel 2016, Microsoft Excel is a spreadsheet software that used by many organisations for different kinds of tasks that are related to data.
We can also solve many different kinds of mathematical problems with the help of Excel. However, manually entering data in an Excel sheet can be a daunting task, and it can also cause errors.
In order to make sure you get as less errors as possible, Excel provides you with different tools that can make your work much easier.
One such tool is the Drop-down list in Excel, and in this article, we shall learn how we can use that tool to create a list of data. For this operation, we will be using the 2016 version of Excel.
To learn how you can create a drop-down list in Excel, follow the steps given below:
Step By Step Guide On How To Create Drop-Down List In Excel 2016 :-
- Open MS Excel on your device, preferably a laptop or a computer.
- Now, you will need to create fill up a row or a column with the items present in the active sheet.
- In your Excel sheet, select the cell, that is in need of a drop-down list.
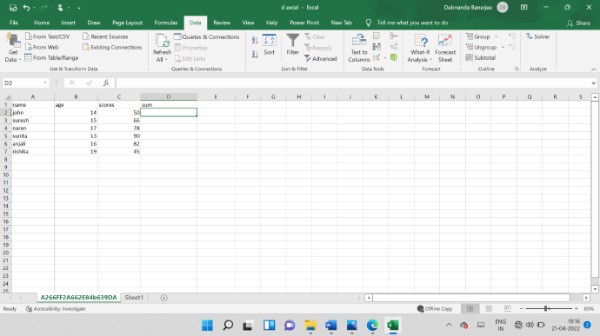
- Next navigate towards the Data tab, present in the toolbar, at the top of the screen.
- From there, go to the Data Validation option, which is present in the Data Tools space.

- Click on the Data Validation option.
- You will see that a new box has opened.
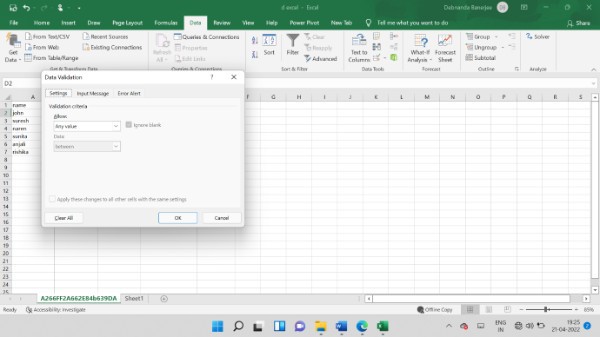
- In the Allow drop-down list, click on the List option.
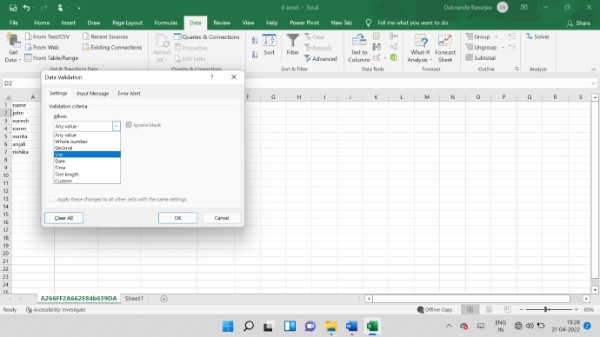
- You will now have to specify the range that will contain the new information.
- Enter the range of cells that the drop-down list will be extending up to.
- Finally, click on OK

- You will now see that the drop-down list has been created
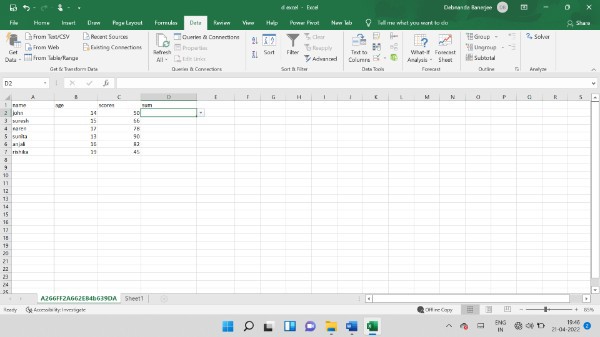
Conclusion :-
This way, you can create a drop-down list for your Excel sheets. There are a few things you will need to consider while you work on making a drop-down list on Excel.
When you are working on Excel to create a drop-down list, you can hide the range of values that you have put in the source box.
You can also do that by creating it on a protected sheet, which later on, you will be able to hide. Once you have created your drop-down list, you can now add that list down to multiple cells on Excel.
This can be done if you select the appropriate cells, or use the correct copy and paste options for the cell in the list.
If your drop-down list in Excel is short, then you can enter your data in the source box by just using commas.
With these simple steps, you can now create drop-down lists in Excel 2016, or other versions too, very easily.
I hope this article on how to create drop-down list in excel 2016 helps you and the steps and method mentioned above are easy to follow and implement.













