How To Create A Digital Signature In Word
🕐 1 Jul 23

In this article we will show you how to create a digital signature in word, nowadays digital signature Is a faster method as compared to the traditional signature. It eliminates the requirement of physically seining and scanning the document back to the sender.
A digital signature can be easily created in MS Word and you can further add to any other document.
The digital signature also makes your document look more professional. A digital signature is also equivalent to a handwritten signature which implies that the person has approved the specific document.
Follow the steps given below in order to create a digital signature in the word.
Step By Step On How To Create A Digital Signature In Word :-
- Open the word in your system.
- Select the document where you want to create a digital signature.
- Scroll down through the document and place the cursor where you want to create a digital signature.
- MS Word provides you with various options placed in the toolbar named as a file, home, insert, design, layout, reference mailings review view, and help.
- Click the Insert tab. MS Word helps you to insert pages, tables, illustrate, add-in, media, links, comments, header and footer, text, and symbols in a specific document.
- Look for the column text placed under the insert tab.
- The text column provides you with various options like text box, quick parts, word art, signature line, date and time, and object.
-
Click the arrow placed down just beside the option signature line. The two options are Microsoft Office signature line and add signature services.

- Click the option- Microsoft Office signature line.
- A pop-up will appear on your screen which asks you to enter all the details regarding signature.
- A signature setup will appear on your screen which asks you to enter the suggested Signer, signer’s title, and email address.
- It also asks you to verify the content you are signing is correct or not. You can also use the option of allowing the signer to add a comment in the signed dialogue and show the signing date in a signature line.
-
After successfully completing all the details in the signature setup, press ok.
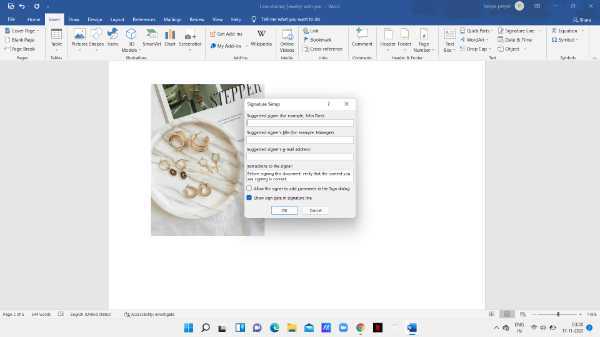
- Now right-click the signature box that is placed in your document.
- Press select image if you already have an image of a signature that you want to place in your word document.
- In case you are using a touchscreen, you can also draw your signature in the box.
-
MS Word also provides you the option of typing your name directly into the box and creating a printed version of your signature.
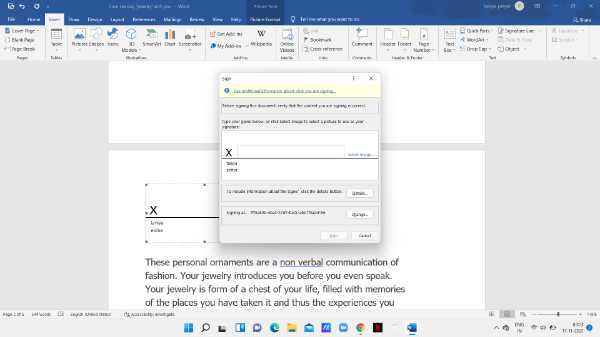
Conclusion :-
I hope this article on how to create a digital signature in word helps you in this article, we covered an essential guide we have also covered different formats in which you can easily create signatures in word. I hope this article solves your query.













