How To Convert Excel To PDF With All Columns
🕐 1 Jul 23

In this article we will show you the solution of how to convert excel to pdf with all columns, PDF, also known as Portable Document Format, is a type of file that is often used for displaying documents in various electronic devices, like mobile phones, tablets, computer, laptop, etc.,
And they are independent of the type of software, operating system or hardware of the devices that they are opened in.
In this article, we will discuss about it further, and also learn how we can convert Excel files into PDF copies with all columns intact.
To learn how to convert Excel files into pdf files with all the columns in the Excel file remaining intact, follow the steps that are given below
Step By Step Guide On How To Convert Excel To PDF With All Columns :-
- Open the Excel sheet that you are working on.
- After you are done making changes to your Excel file, click on the “File” option.
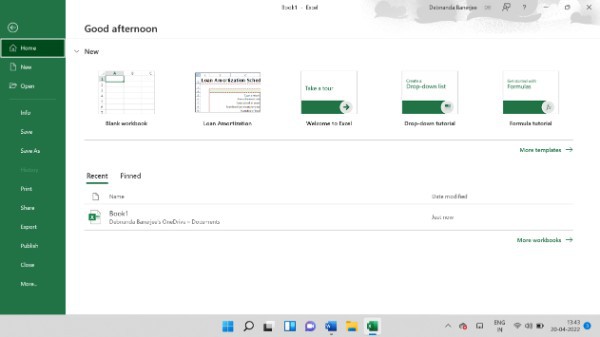
- Once the page appears, click on the “Save As” option from the given list.
- Once that is done, a new dialogue box will appear.
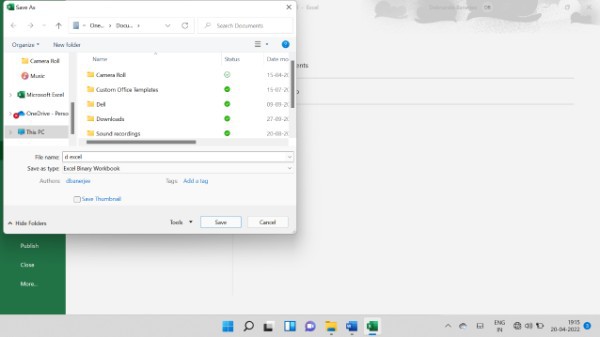
- Give a name to your file according to your preference.
- Now, click on the “save as type” option.
- Next, select the PDF option from the list of file types.

- After you have selected your required file type, you will now see some additional options have appeared on your screen. You will need to optimize the file according to your preference.
- If the size of the PDF file is much bigger than necessary, click on the “minimum size” option. This will compress the size of your PDF for easy sharing.
- If your PDF file will require high quality print, choose the Standard option. This will make sure that the printed copy of this PDF is clear. However, it could occupy too much space on your device.
- After you have selected the necessary option for your new PDF file, you can now click on the “save” option.
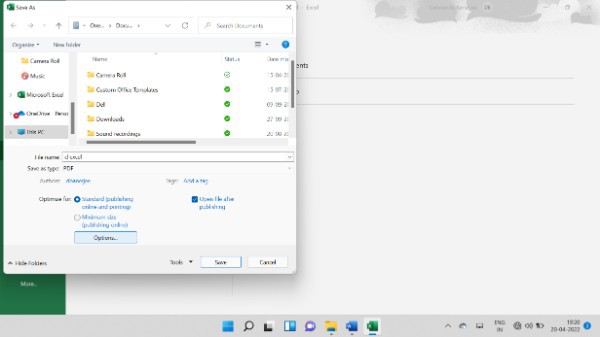
- If you want to view the saved Excel file in the PDF format, make sure to click on the little box next to the “Open File after Publishing” option.
- In order to make additional changes to your file, click on the “options” tab.
- When you click on that tab, you will see a new information box appear on the screen with additional settings.
- You can then select whichever option you will need for your file.
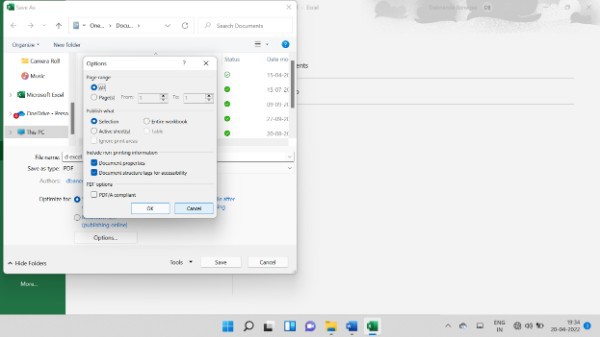
- Once you are done with making all the necessary selections, click on OK.
Conclusion :-
Now, you are ready with your Excel file that has now been converted into a PDF.
This way, you can easily share your documents with people who do not have MS Excel downloaded in their device.
I hope this article on how to convert excel to pdf with all columns helps you and the steps and method mentioned above are easy to follow and implement.













