How To Change Zomato Password
🕐 1 Jul 23
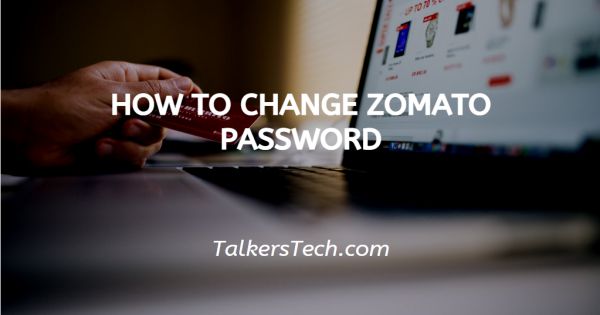
In this article we will show you how to change Zomato password, Zomato is one of India’s leading and most popular apps that allows its users to search menus and order food from the comfort of their homes, offices, etc.
It has a huge network of food outlets and delivery boys that make sure your food reaches you in time, without any unexplained delay.
To order food from the app, you first need to have a Zomato account.
There can be times when you wish to change your Zomato password in case of a security threat or simply as a routine activity to avoid any cyber threat to your privacy, etc.
In this article, we shall see how you can change your Zomato password in just a few easy steps.
Step By Step Guide On How To Change Zomato Password :-
-
Unlock your mobile phone or wake it up. Swipe up on the home screen and access the App tray. From the list of apps, click on the ‘Zomato’ app.
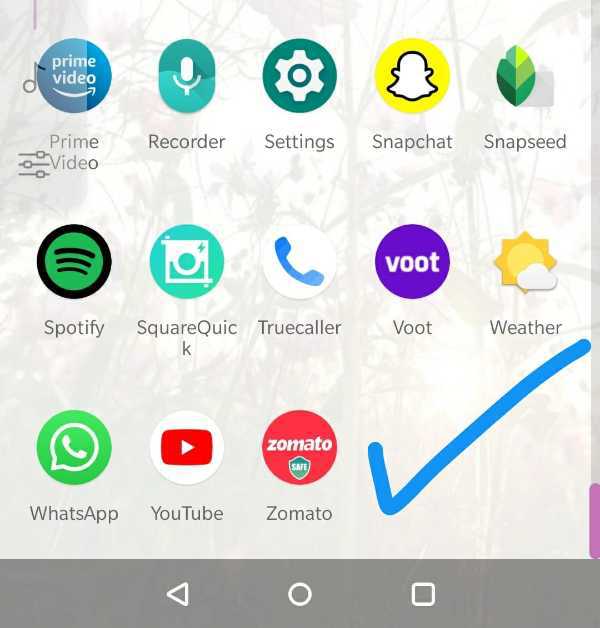
- This will automatically bring you to your home page. Here, you will be able to see various categories of food, deals and offers, etc.
-
On the top right side of the page, you will see the Menu icon or a mini profile picture. Tap on this icon.
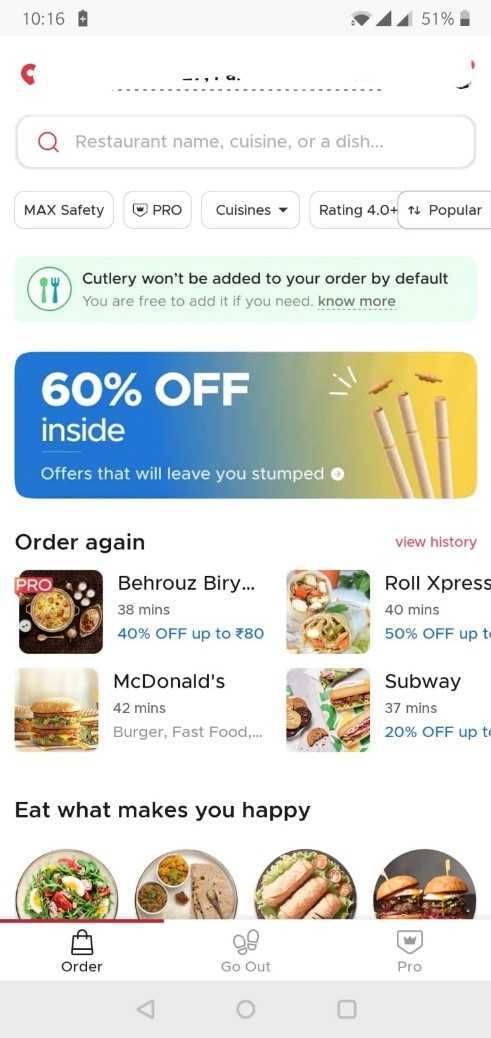
- As soon as you do this, you will be able to see the account menu.
- Here, you will be able to see all details related to your account like your review, your orders, email address, etc.
-
In the panel below your profile picture, you will see the ‘Settings’ icon. Tap on it.
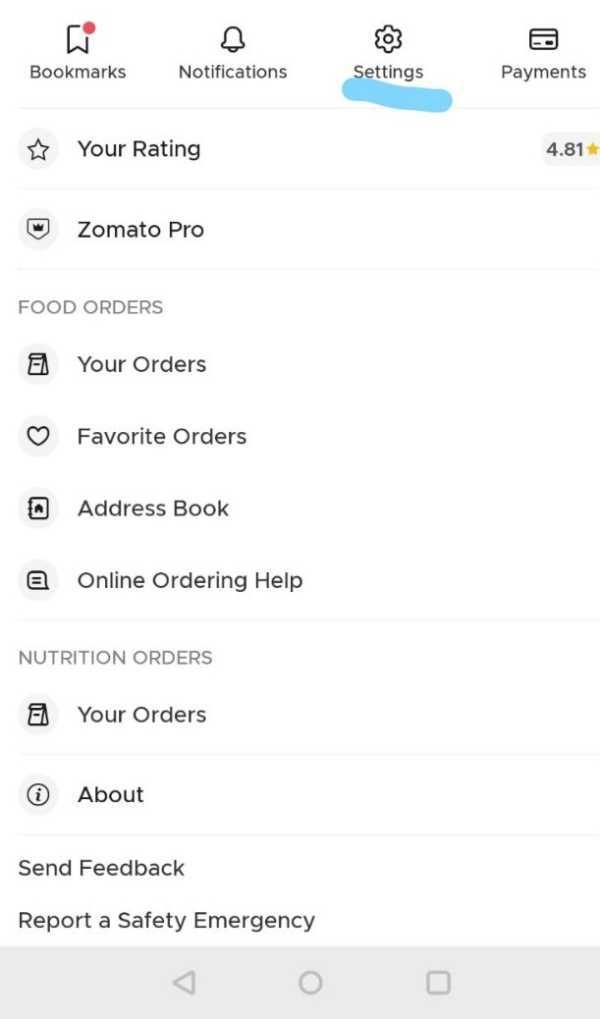
-
Next, you will be shown a list of options. From these, select the ‘Account settings’ icon.

-
Next, from the two options on your screen, click on the first option, i.e., ‘Change email’.
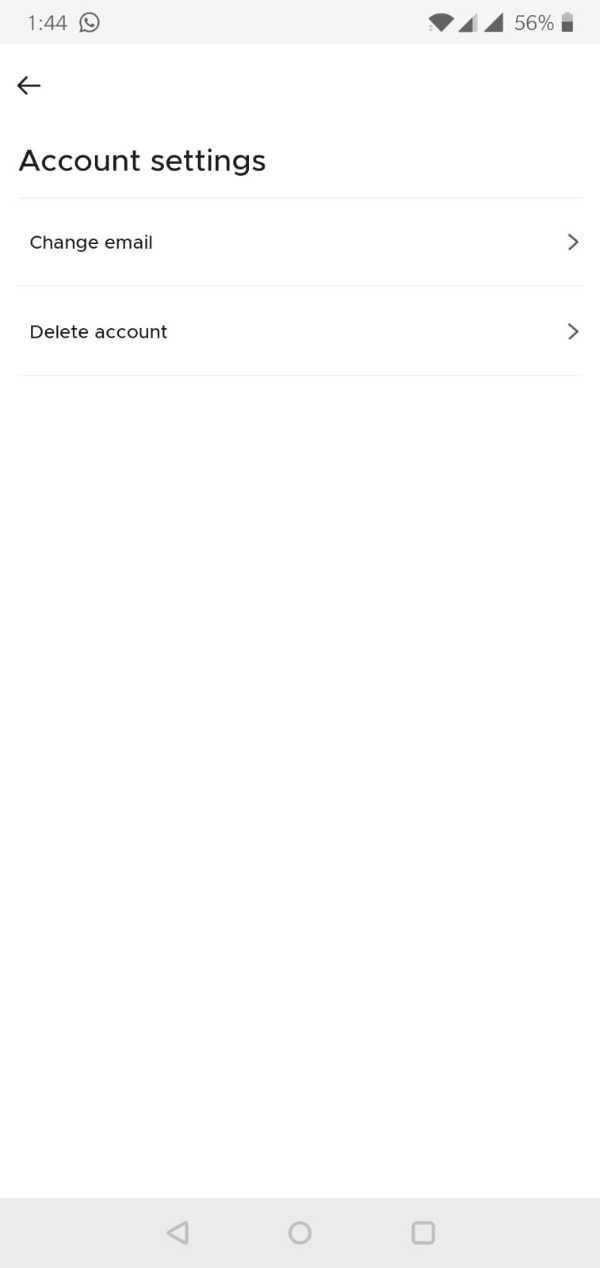
- Now click on the ‘Change password’ option from the list of options given.
- In the next step, you will be asked to first enter your current password and then the new one. You will also have to re-enter the new password to confirm it.
- Once you are done and the password is approved, click on the ‘Continue’ icon located below.
- You will be notified of the success of the change of password.
- You may now log into your account again using the newly set password and order away.
Conclusion :-
This is all you need to do in order to change your password on Zomato.
Please note that you may be asked to log in and proceed via the website if you are using the latest updated version of the app.
I hope you were able to resolve the issue and successfully change your password for Zomato. I hope this article on how to change Zomato password helps you.













