How To Change Time In Windows 10 12 Hour Format
🕐 1 Jul 23
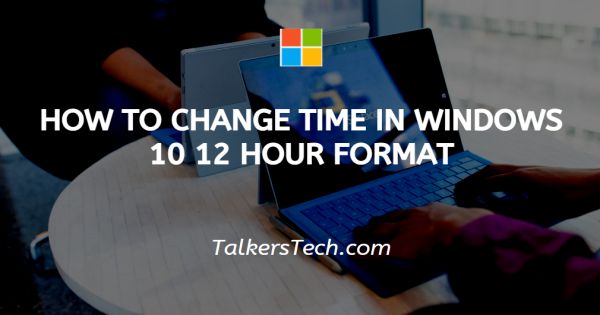
In this article we will show you how to change time in windows 10 12 hour format, although Windows 10 generally performs a decent enough job of identifying the current time and date, there may be a glitch.
The incorrect system time and date can cause network problems and incorrect timestamps in your files.
A lack of internet connection is most likely to blame if Windows 10 displays the incorrect time and date. It's possible that you're travelling across different time zones or that something went wrong with daylight saving time.
Fortunately, changing the time and date is a simple task that can be performed in a matter of seconds.
Following are the steps on how to manually adjust the time and date on Windows 10 as per your viewing preference.
Step By Steps Guide On How To Change Time In Windows 10 12 Hour Format :-
Some individuals love to study digital clocks in the 24 hour format style, which shows the time in 24-hour increments.
Many people, though, prefer to use 12-hour clocks alternatively. The 24-hour format is the default for Windows 10.
This tutorial will show you how to convert your clock to 12-hour format. Windows 10's clock is set to 12-hour format by default, and has been since its creation.
Most users will be fine with the default settings in the future and will not need to make any adjustments.
However, people who want a 24-hour format clock on their taskbar may be asking if this is possible.
Furthermore, some people may see the 24-hour clock but they will like this 12-hour clock according to their understanding.
-
In the Settings app, you can customise the time format options. Right-click on the clock in the taskbar and select Adjust date/time.
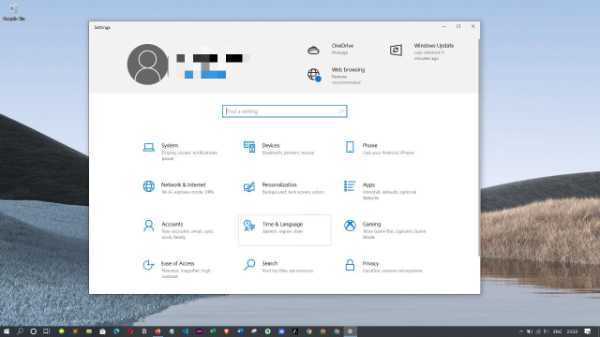
-
This one will take you to the “Data & time” page of the Control panel.

-
You may pick your time zone here, but you can't pick between the 12- and 24-hour clocks, which is frustrating.

-
To go to the right page, go to “Related settings” in the upper right and select “Date, time & regional formatting.”
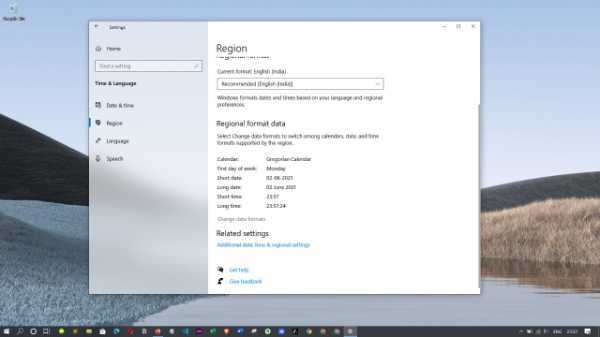
- You may select “Region” from the drop-down menu. Both will lead you to the same destination.
- Click the “Change data formats” link at the bottom of the page under the Region preferences.
Conclusion :-
Even though Windows 10 can accurately identify the standard time and absolute amount, it occasionally makes errors, and you may need to actively alter the time to ensure that it shows the accurate information.
You may also need to display multiple clocks for different time zones on your PC on occasion.
Knowing how to alter the time on Windows is essential in this situation so, I hope this article on how to change time in windows 10 12 hour format helps you.













