How To Change Text Color In Gmail
🕐 1 Jul 23

In this article we will show you how to change text color in Gmail, Gmail is a Google's best email service provider which is very popular among the people worldwide in order to send and receive important emails using internet.
Google provide various customization features for its user. Users can change the font size color and style as per their own convenience.
In case you wish to prefer to email with different text colors as compared to the difficult ones you can easily customize your text color in Gmail with just a few clicks.
Step By Step Guide On How To Change Text Color In Gmail :-
- Open Gmail on your PC.
- Make sure you are logged in to your account.
- In case you are not logged in to your account, press sign-in. Now enter your valid email id along with password.
- Press the gear icon placed at the top right corner of the Gmail interface. The gear icon represent the setting option.
- A drop-down list will appear on your screen which will show some options like quick settings, density, inbox type, Theme, email reading and reading pane.
-
From the drop-down list, select see all settings.
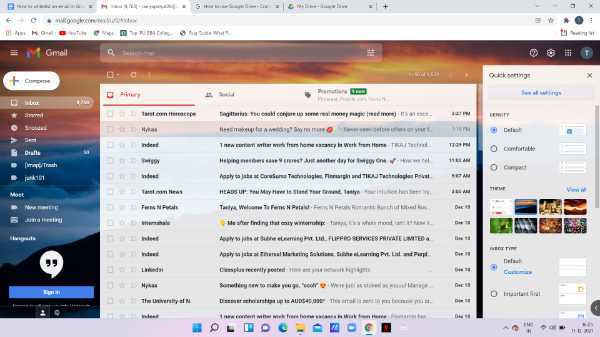
- A new setting page will appear on your screen which will show various options like general, labels, inbox, accounts, filters and blog addresses, forwarding and pop, add-ons, chat and meet, advanced, offline and themes.
- Click general from the menu.
-
The general tab will show various options like-Language, phone numbers, maximum page size, undo sent, default reply behaviour, send and archive, default text style, images, dynamic email, grammar, Spelling, autocorrect and other options.
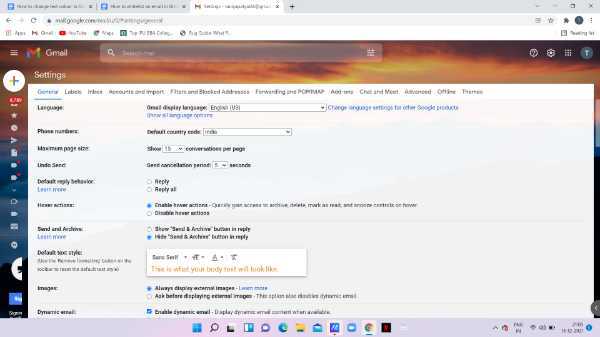
- Look for the default text style. The default text styling includes options for font, text size, text colour and remove formatting.
- Click Text colour from the default text style.
- Select the color As per your choice for the text in Gmail.
- Gmail will also show you the preview of your text style, font and colour that you have selected from the settings options.
- You can also use the remove formatting option on the toolbar in order to reset the default text style.
-
After selecting the text colour, click save changes placed at the bottom of the general tab. You might need to scroll down through the page to see this option.
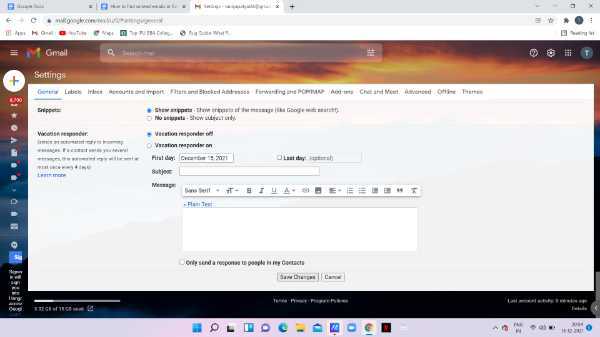
-
As you can see in the picture below, Text colour is changed as per your choice.

- The receiver will also get the email in the same text colour you have written.
Conclusion :-
I hope this article on how to change text color in Gmail helps you in this article, we covered an essential guide.













