How To Change Screen Lock Time In Windows 10
🕐 1 Jul 23

In this article we will show you how to change screen lock time in windows 10, once you've been dormant for more than a minute, Windows 10's lock screen shuts off immediately. This is referred to as a timeout, and it is used to conserve power and battery life.
However, some users may prefer to spend more or even less time with the lock screen active.
This is something that can easily and rapidly be adjusted. Before you login in to your account, the operating system provides a Lock screen.
The new interface displays the date and time, as well as fast app status and, most crucially, a background image, which most users choose to display personal photos or images from Windows Spotlight.
Whenever you automatically lock your Windows 10 accounts, your device's display turns off for a min or so, despite the fact that the Lock screen gives essential information and lovely visuals.
Even if you set the power options to never turn off the monitor or put the computer to sleep, this happens.
The lock screen in Windows 10 has grown dramatically, making it far more useful. It shows the current time and date, as well as all available local users and the ability to use Voice and other Windows tools.
You can also select to restart or turn off your smartphone directly from the lock screen.
More users are wanting to lengthen the period of time the lock screen is visible even while the computer is dormant as technology improves.
This can be used to access the window voice, display the time and date with gorgeous background graphics, or simply spice up the ambiance rather than displaying a black screen. Moreover you can adjust the lock time as per your choice.
Step By Step Guide On How To Change Screen Lock Time In Windows 10 :-
-
To open the System Preferences menu, press the Windows key then go to settings and then click Time and language option
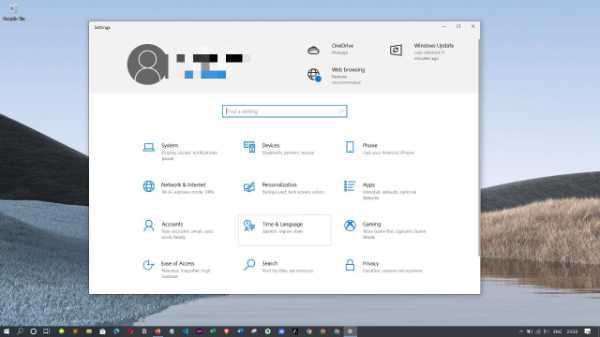
-
For the selected plan, click the Change date and plan option.

-
Further as per your choice, adjust set time automatically option.

-
You can make the changes as per your choice for how long you want to keep the screen timer.

- Save the changes and Apply the changes by clicking ok.
Conclusion :-
The explanation for this is that the system software has a feature that identifies when the gadget is stopped and waits 1 minute by default. When the timer runs out, the computer screen becomes black.
This is a feature that customers can't alter via Control Panel or the Settings app for some reason.
You may, however, adjust this to enable a new option in the power settings that allows you to adjust the time to anything you wish by following the above procedure. I hope this article on how to change screen lock time in windows 10 helps you.













