How To Change Password In Outlook 365
🕐 1 Jul 23

In this article we will show you how to change password in outlook 365, If you are like most internet users, you probably created your email account years ago and didn't update your login information since then.
Email services such as Outlook do not need to be updated, so most people do not bother to make changes unless there is some security issue.
But it’s important to modifying your Outlook password on a regular period can protect your personal details more effectively.
If you are facing any problem in changing your Outlook password. Then just follow the few simple steps given below in this article.
Step By Step Guide On How To Change Password In Outlook 365 :-
Method 1 - Change your Outlook.com password
If you’re using an Outlook account email address, just follow the steps given below properly.
-
At first, sign in to the Microsoft security page.
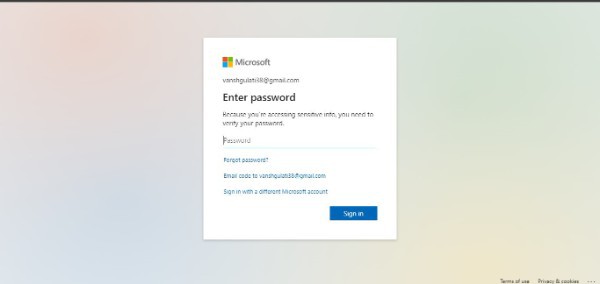
- Then go to the Microsoft’s dedicated security page
-
Click on Password Security option from the dashboard.

- And just follow the security instructions on the screen.
-
Click on a current password option in the respective field.
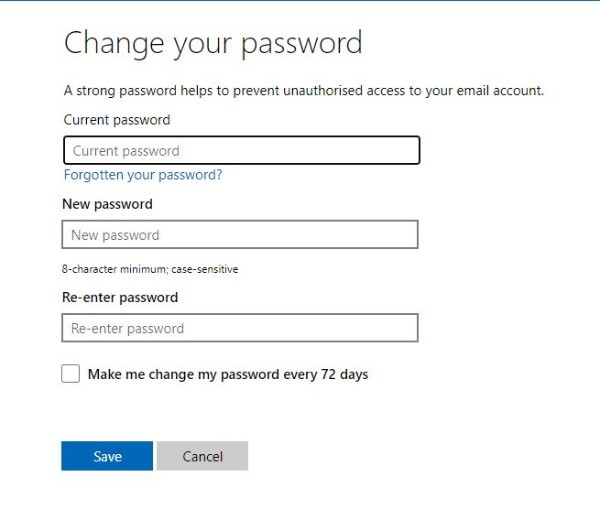
- And then enter your new selected password in the respective box.
- Next, re-enter the new password again.
- Then click on the Save button.
That is all! You changed your Outlook.com password. If you are using the Outlook email client, please see the following section for how to change your account.
Method 2 - Change your Outlook client password
If you have changed your password with your email provider and wants to ensure that your Outlook email client knows about it, follow these steps below to change it.
Note: If you use an e-mail account other than Outlook you will need your password app. You can get assistance to find or generate those to respective pages for Yahoo, Gmail, and Apple.
- At first, open Outlook’s account settings.
- Start the Outlook application.
- Then, click on the File option in the top menu.
- Select the Account Settings.
- Click on the Account Settings again in the drop-down menu.
- Then, select Change your password option.
- If you subscribe to Office 365 and receive semi-annual updates or stand-alone version of the Outlook client, then select the email address you want to change.
- Click on the option Change.
- And type in your new password in the respective fields.
- Then, select the Finish option.
Just make sure it runs. The final and most important thing in this process is to test your new password to make sure you have changed it.
Close all your open windows and choose Outlook. At launch, enter your new password. Click the Submit/Receive button to see if all your e-mails have been displayed.
If all of them are here, then your password has been successfully changed.
Conclusion :-
If you are using Gmail, Yahoo or Apple, you may need to log in using an app password service rather than logging in to a typical login page.
I hope this article on how to change password in outlook 365 helps you and the steps given above will help you to changes your password in Outlook 365.













