How To Change Google Slides To Portrait
🕐 1 Jul 23
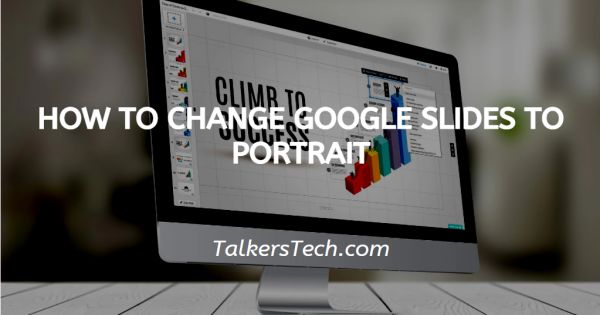
In this article we will show you how to change google slides to portrait, in Google slides, you can easily change the slide orientation from landscape to portrait. The process for changing the slide orientation Applies to all the slides of the presentation.
There is no way for doing the slide orientation for individual slides but follow the steps below for an alternative.
Step By Step Guide On How To Change Google Slides To Portrait :-
- Open Google on your PC.
- Click the 9 dots that are placed next to your Google account on the Extreme right corner of the Google page.
-
These nine dots represent the Google apps. Scroll down and look for the Google Slides.
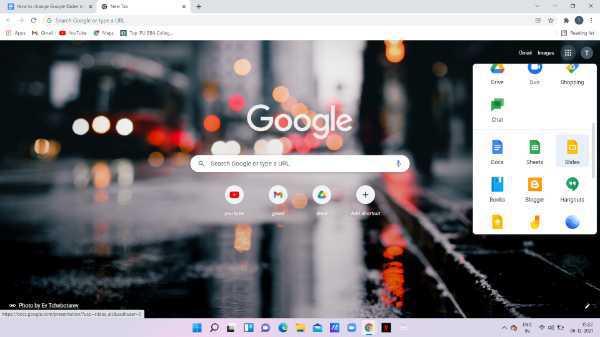
- The homepage of Google Slides will appear on your screen which show your recent presentation along with the option of creating a New presentation with the help of the template.
- Now you need to select the specific presentation that you want to edit and change the slide orientation.
- Your presentation will open on a new screen which will show various options are just below the Title of your presentation.
- The menu bar display various options like file, edit, view, , insert format, slide, arrange, tools, and help.
- Click the file tab placed at the top left corner of the presentation window.
- The file Tab displays various options including open, import slides, make a copy, Google Save as Google Slides, download, email, make available offline, version history, Rename, move, add a shortcut to drive, move to trash, publish to web, document details, language, page setup, and print.
-
Among all the options of the file tab click page setup. You need to scroll down through the file tab in order to see this option
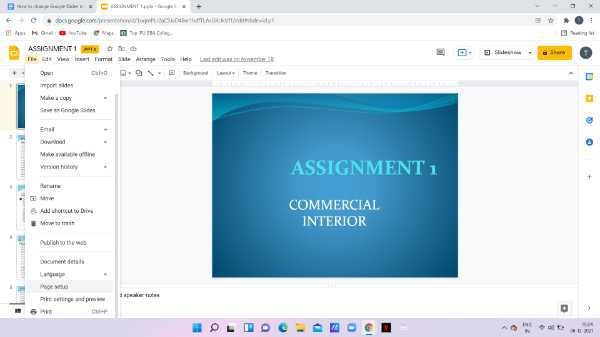
-
A new drop-down box will appear on your screen to show the page setup. The size depends on how the presentation is set up in Google Slides. Here the page setup is showing as standard 4:3.

-
Click the downward Arrow placed beside standard 4:3. It will show for options named standard 4:3, wide-screen 16:9, wide-screen 16:10, and custom. Select the last option- custom.
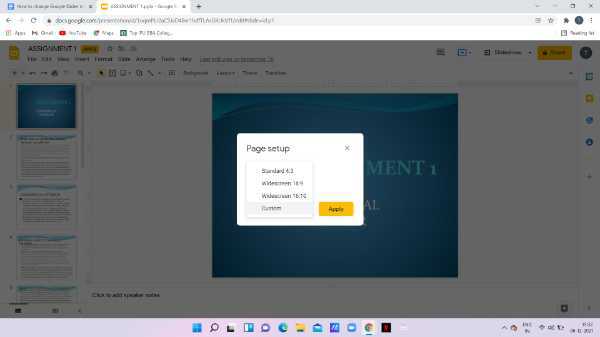
- Now you need to enter the two dimensions in order to rotate the slide to portrait.
-
Enter the values as 7.5 inches by 6 inches. Press apply after entering both dimensions.

-
After entering these values you see that all the slides of your selected presentation are changed to portrait mode.

Conclusion :-
I hope this article on how to change google slides to portrait helps you, in this article, we covered an essential guide and the steps mentioned above are detailed and easy-to-follow.













