How To Bend Text In PowerPoint
🕐 1 Jul 23

In this article we will show you how to bend text in PowerPoint, bending the text in PowerPoint makes the presentation look more interesting, but it requires effort and time to make this type of presentation.
PowerPoint allows its user to bend the text in various ways. A user can also transform the plain text into decorative art text or make the text look band or circle or do all of this simultaneously. There are three ways through which you can bend the text in PowerPoint.
In PowerPoint you can bend the plain text, The word is text, or bend the text around a circular shape.
Step By Step Guide On How To Bend Text In PowerPoint :-
- Open MS PowerPoint on your PC.
- Select the presentation where you want to bend the text. You can also start with a blank presentation. Make sure the text that you want to band must be placed in a text box.
- In case it is not enclosed in a text box simply click on the insert tab which is placed at the top of the menu bar.
-
The insert Tab display various options like Slides, table, image, illustrations, add-in, links, comments, text, symbol, and media.
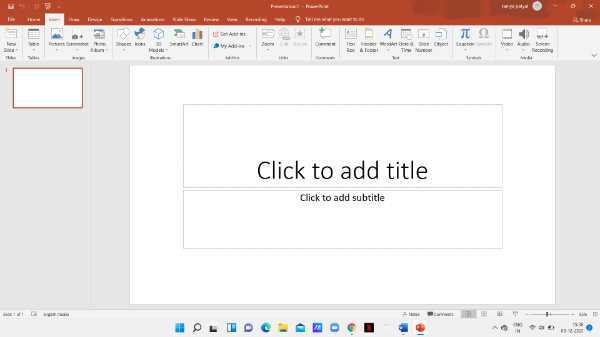
-
Look for the text section and click the option of the textbox.
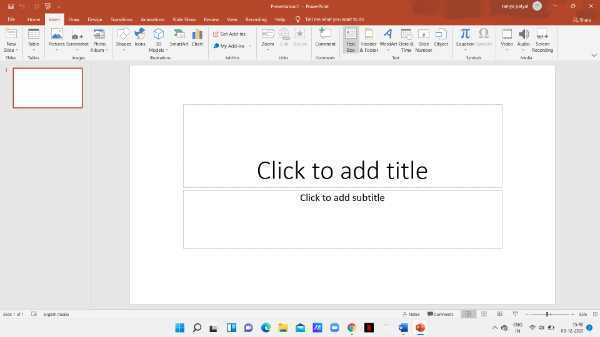
- Tap and hold the mouse where you want the text box to display. PowerPoint shows a text box with points on its corner and side. You can drag the corners in order to position and size the text box.
-
Double-click inside the text box in order to enter the text.
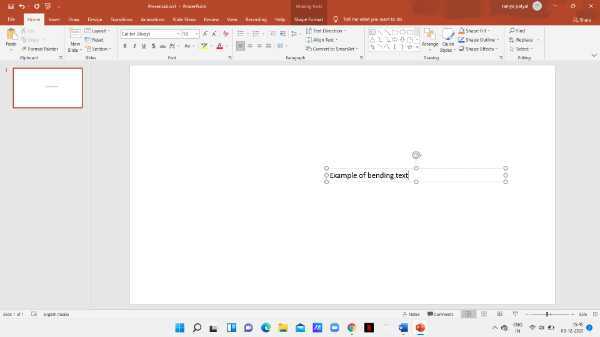
- Tab outside the text box in order to exit the text box field.
- Select the complete text that you have entered in the text box.
- Go to the Format Tab which is placed at the top of the menu. The shape format comprises various options like insert shapes, shape styles, word art styles, accessibility, arrange and size.
- Look for the word art style section and click on the text effect.
- A Drop-down menu will appear on the screen which will show various text effect options like a shadow, reflection, glow, bevel, 3D rotation and transform.
- Click the last option of transform from the drop-down menu.
-
The transform menu shows 3 types of transformations named- no transform, follow path and wrap.

- You can choose any of the transformation types.
-
In this article we have selected arch: wrap, curve down
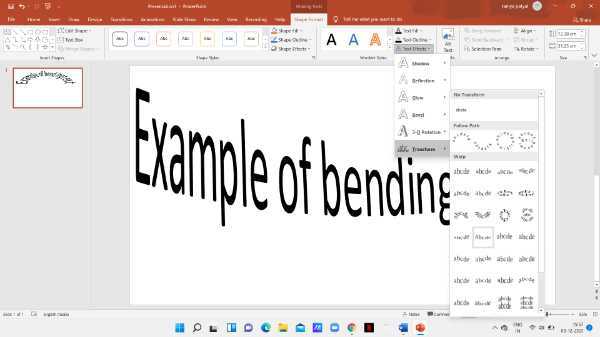
-
In case you want to change the curve text, you can simply tap and drag the white circle in order to position and size the curved text as per your own requirements.


Conclusion :-
I hope this article on how to bend text in PowerPoint helps you in this article, we covered an essential guide and I hope this article solves your query.













