How To Align Text In Word On Both Sides
🕐 1 Jul 23

In this article we will show you how to align text in word on both sides, in Microsoft word, you can easily align your text to left-right or center of the page. It is very important to format your text in any word document to make it look more present table in front of others.
MS Word provides you with the option to align your text in the word document. With the help of justifying you can easily straighten up all the edges from both sides of the page.
When you click the option to justify the word include more or less space between the words in order to justify each line and fill up the space.
Step By Step Guide On How To Align Text In Word On Both Sides :-
- Open the word application on your PC.
- Now you need to select the specific Word document where you want to align the text on both sides.
- You can also type the name of the document in the search field.
-
After selecting the document, you need to select the text in order to align them from both sides. You can also select the complete text of the document by simply pressing ctrl+A. this will select the entire text of your word document. However, you can also select a portion of the document by moving your cursor.
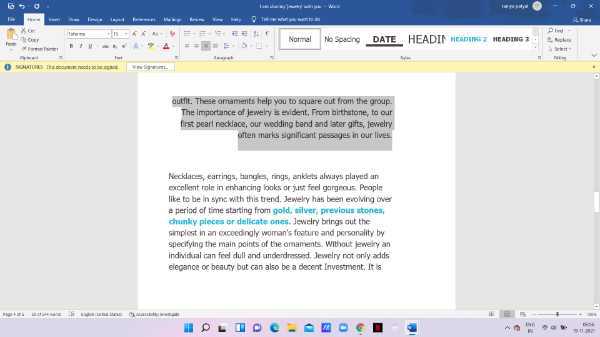
- After selecting the text you need to click the home tab which is placed at the top of the window. Once you click the Home tab, you will see various options like clipboard, font, paragraph, styles, voice and editing.
- Look for the paragraph section. Here you can see 4 of the alignments are provided by MS Word. Four alignments are- left alignment, right alignment, Centre alignment and justified text.
- Left alignment helps you to align your content with the left margin. You can also align your text towards the left by simply entering Ctrl+L. It widely used this form of alignment for body text as It helped to make the document easy to read.
- Centre alignment helps you to Centre your content on the page. You can also a line your text to the word centre by simply entering Ctrl+E. When you select Centre alignment, your document gives a formal appearance, and it is often be used for quotes headings and cover pages.
- Right alignment helps you to align your content with the right margin. You can also align your text towards the right by simply entering Ctrl+R. It used this form of alignment for a small section of the content like the header and footer.
- The justified text helps you distribute your text in the word document evenly between the margins. This form of alignment gives clean and crisp edges and it looks more polished. You can simply justify your text by entering Ctrl+J.
-
Tab on justify. This will evenly align your text from both sides.
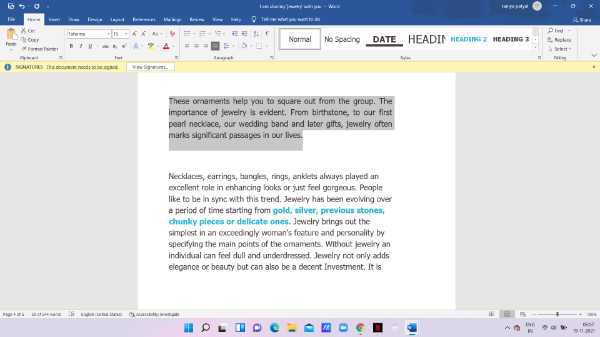
Conclusion :-
I hope this article on how to align text in word on both sides helps you, in this article, we covered an essential guide and I hope this article solves your query













