How To Add Transitions On Google Slides App
🕐 1 Jul 23
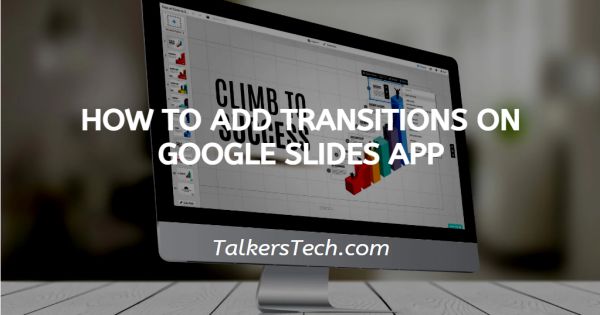
In this article we will show you how to add transitions on google slides app, in the Google slide application, you cannot add directly any of the transitions or animations. But with the help of using a few tricks and PowerPoint, you can easily add transitions on the Google slide app.
Just follow the below step by step guide to know how you can add the transitions in your google slides app.
Step By Step Guide On How To Add Transitions On Google Slides App :-
- Open Google Slides on your smartphone.
- Press the play icon placed at the top of the screen.
- There are various playing options like a present on this device, present to Chromecast, present to a meeting, And no scheduled meetings.
-
Click the option of present on this device.
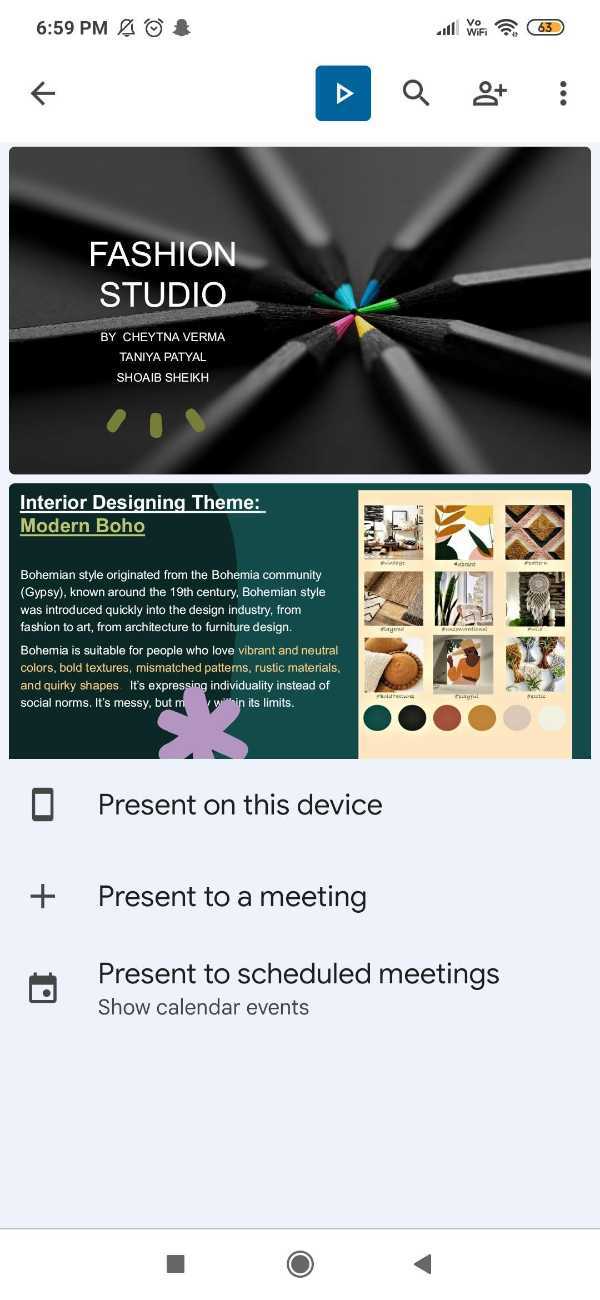
- When You tap on the slide, you see the slides are not included in any of the transitions or animations. When you click the text on the presentation slide, you will only see the options for font size text colour along with clear formatting.
- Now open powerpoint on your smartphone.
- Here you can add a transition from a smartphone or your PC.
- When You tap the play icon on powerpoint, you can see all the transactions that you have added previously in your presentation. Swipe to see all the transactions.
- Now you need to press the share icon placed at the top of the presentation slide on your smartphone and select send a copy.
- All the various applications will pop out on your screen in which you can save this copy. Click the option of slides.
- Next, save this powerpoint presentation to Google drive on your device
- Now again open Google Slides on your smartphone.
- As you can see the format of your presentation is changed to powerpoint. Also, you can differentiate between the icons of Google slides and Microsoft powerpoint.
- In order to change the format back to Google slide, simply click the three dots place next to the title of your presentation.
- It will show various Options like add to star, share, make available offline, details, make a copy, download, save as Google Slides, rename, add a shortcut to drive, move, print and other options.
-
Click the options- save as google slides. It will take a few minutes to save it again as Google Slides. Again click the play icon placed at the top of the screen.
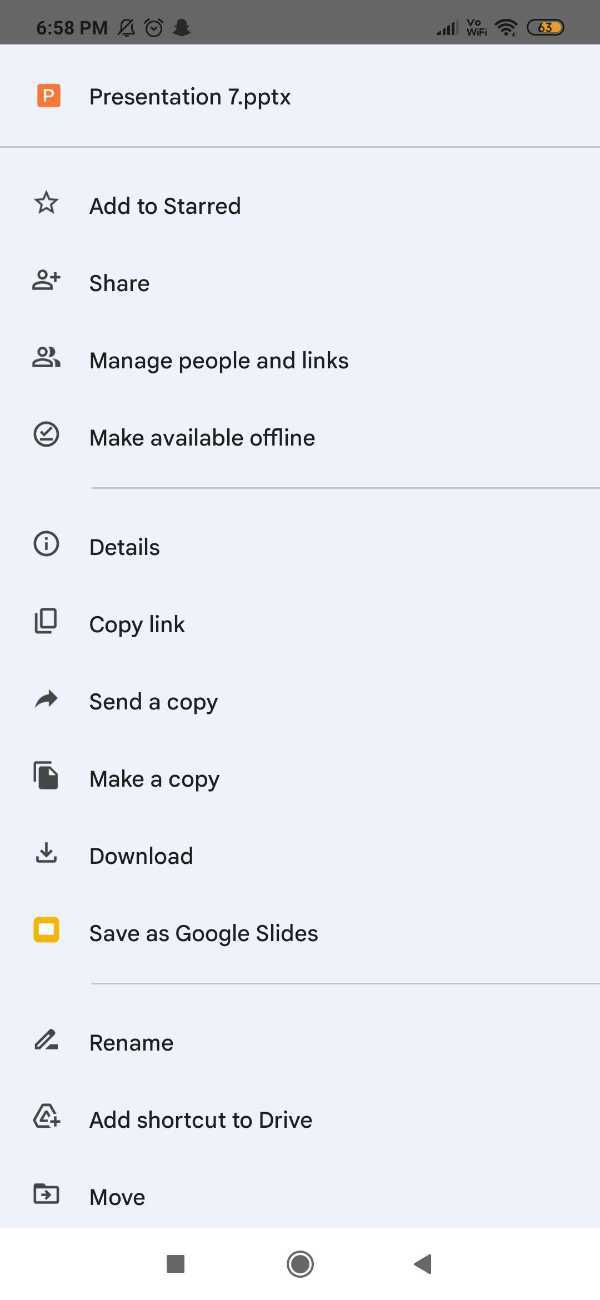
-
When you swipe the slide, you can easily see the translations that you have included in your presentation.
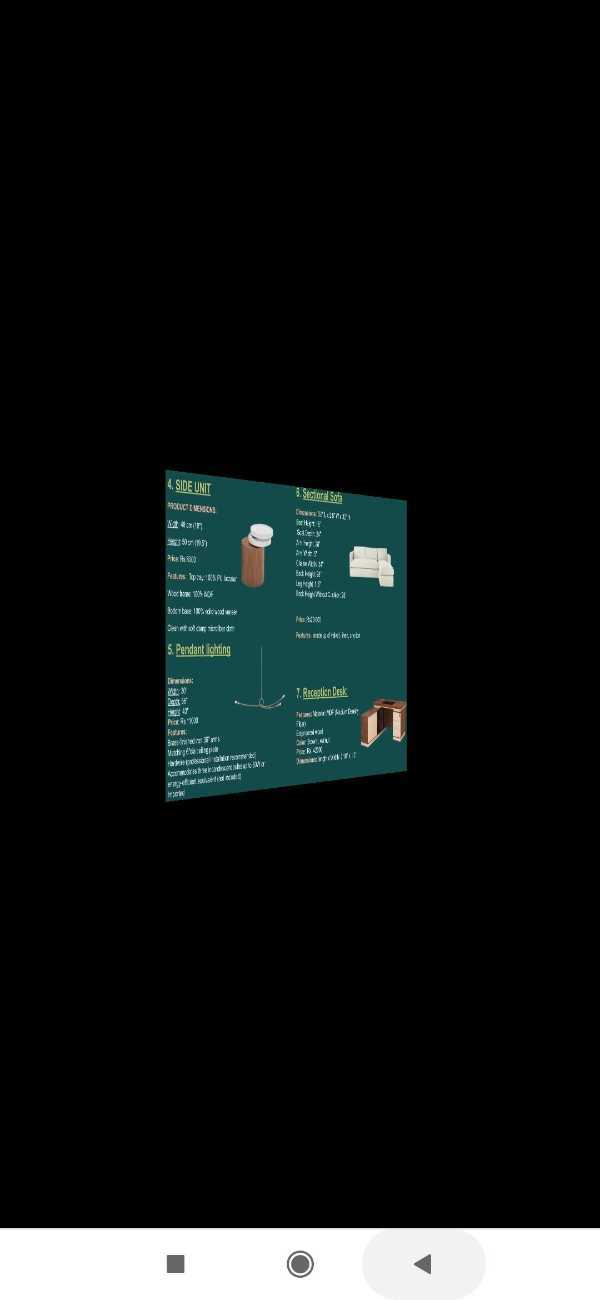
Conclusion :-
I hope this article on how to add transitions on google slides app helps you in this article, we covered an essential guide and the methods and steps are easy to follow.













