How To Add Thumbnails To Google Chrome Homepage
🕐 1 Jul 23
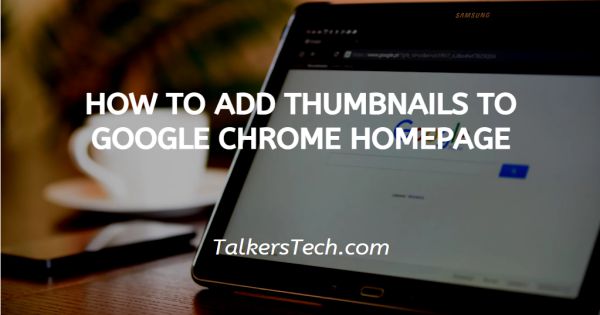
In this article we will show you how to add thumbnails to google chrome homepage, Google Chrome is one of the best web browsers which is useful for over 300 million people worldwide. Google Chrome comprises 40% of the marketplace because of its variety in features.
One feature mostly used by users is the thumbnail in which you can easily include the most visited site on your homepage users can easily add their favorite site such as Facebook, YouTube, Gmail, Instagram on Google Chrome homepage.
User can only include thumbnails in the PC manually. The app version of Google Chrome homepage includes the automatic thumbnails setup.
In case you are looking for a solution on how to add thumbnail to Google Chrome homepage, this is the right article for you.
Step By Step Guide On How To Add Thumbnails To Google Chrome Homepage :-
- Open Google Chrome on your PC.
- You can easily search the Chrome icon on your desktop and just double-click it.
-
Another method of opening Google Chrome is to search the start menu and enter Chrome and click the Chrome icon.

- Once the homepage of Chrome is opened you will see some thumbnails that you have selected for your homepage.
- Google Chrome provide the option of selecting 10 distinct thumbnails maximum for its users.
- In order to add more thumbnail to Google Chrome homepage you must remove the thumbnails that are automatically set by the Chrome.
- In order to remove the automatically selected thumbnails, place the mouse cursor at the shortcut and click the 3 dot menu.
- The 3 dot menu shows two options named remove and edit.
-
Click the Remove option. This will give you space for adding a new thumbnail for shortcuts to the Google Chrome homepage.
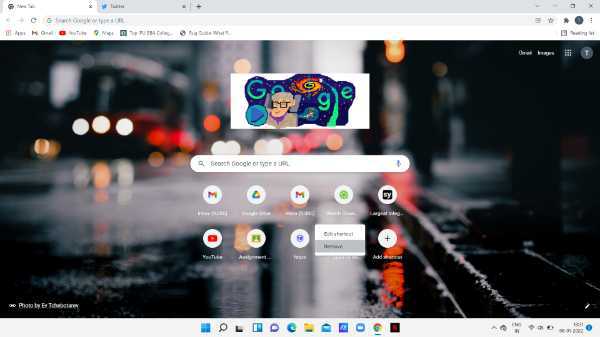
- Simply tap on the button- add the shortcut.
- A dialogue box will appear on your screen which comprises two columns.
- The first column asks the user to enter the title of the thumbnail. You need to enter the name of the app or site for which you are creating the thumbnail.
- In the second column, you need to enter the URL of the website for which you are creating a thumbnail.
-
Enter the name and URL of the website in the field and simply tap the done button.

-
Now you can easily see the list of newly added thumbnails on your Google Chrome homepage.

Conclusion :-
I hope this article on how to add thumbnails to google chrome homepage helps you in this article, we covered an essential guide and the steps and methods mentioned above are easy to follow.













