How To Add Music To PowerPoint Presentation For All Slides
🕐 1 Jul 23
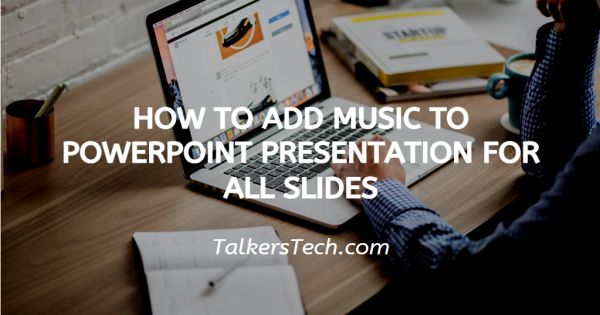
In this article we will show you how to add music to PowerPoint presentation for all slides, PowerPoint is a tool by Microsoft Office. It is a tool used to create a presentation by professionals, students, teachers, politicians, etc. all over the world.
In this article, we will see how you can add music to PowerPoint presentation to all the slides in well-explained steps as given below. Follow these steps below.
Step By Step Guide On How To Add Music To PowerPoint Presentation For All Slides :-
-
Open your laptop. Next, click on the ‘Microsoft logo’ icon located at the left bottom corner of the screen. This will open a menu or a list. Go to Microsoft Office and click on the PowerPoint app.
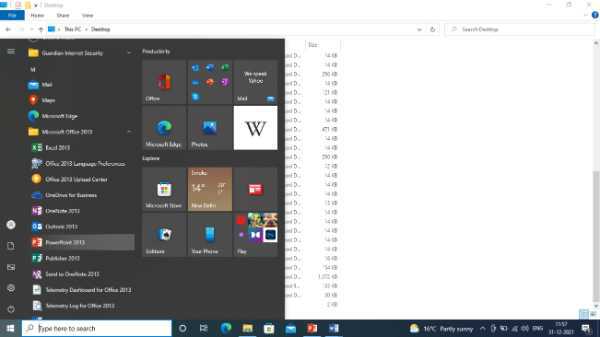
- You can also access the PowerPoint tool via an app on your mobile phone.
- Open the PPT file that you wish to edit and add audio to by clicking on it from the location where it is saved in your device.
- In the top part of the page, you will be able to see the Ribbon. Ribbon is the panel which contains several options and tools like File, Home, Design, etc.
-
From the various tabs present, click on the ‘Insert’ tab.

- This will open a panel of options to choose from. Using these tools, you can add or insert various shapes, tables. Apps, time and date, etc.
-
Swipe left to view more options. Click on the ‘Audio’ option. This will open a dropdown list with two options. Here you can either record a fresh audio or choose a file from the device.

- If you want to choose the latter, click on the option. This will open a pop-up window. Go to the location of the audio that you wish to add and click on it.
- Once this is done, click on the ‘Slideshow’ tab. From this panel, click on the ‘From the beginning’ option located at the left most side.
- Next click on the ‘Playback’ tab.
- Here, check against the options ‘Play across slides’ and ‘Loop until stopped’ options and choose ‘Automatically’ from the list for the ‘start’ option.
- Click on the ‘Play in background’.
- Under ‘Audio format’ tab, you can format and edit the audio. You can change the softness, etc.
- You can also bookmark the audio, trim it as per your liking, and make other changes.
- Go to advanced audio settings and make any changes as required.
- Play the PPT in full screen with the audio to check the playback and make sure there is no glitch or discrepancies.
Conclusion :-
This is all you need to do to add audio to your entire presentation. You can now wrap up the audio and you will be done I hope this article on how to add music to PowerPoint presentation for all slides helps you and you found the steps and methods provided above to be useful!













